Dicas e links úteis sobre MS (Microsoft) Office (Word, Excel, Outlook, Windows live / Mail)
……………………………………………………………………………………………………………………………..
Desculpe! o texto Interface contextual no Windows foi movido para este endereço.
………………………………………………………………………………………………………………………………
Cursos, treinamentos, aulas ou serviços em pacote Office – MS (Microsoft) ou Open Office – no Rio de Janeiro (RJ): Wallace Vianna, designer.
PowerPoint 2007
Criando slides mestres
Objetivo: facilitar a edição e padronização de uma apresentação de slides no PowerPoint 2007 (arquivos com terminação .PPTX), ou seja, fazer apresentações digitais a partir de um gabarito.
Pré-requisitos: saber formatar textos, desenhos e plano de fundo de arquivo do Powerpoint.
Observações: esse tutorial se aplica em grande parte ao PowerPoint 2010 e 2013
Você pode criar suas apresentações a partir de (a) modelos de layout (b) temas existentes no PowerPoint ou (c) apresentações vazias.
a) Abrindo um novo modelo do PowerPoint
Um modelo é um arquivo .PPTX normalmente contém estrutura (diagramação das telas ) e formatação (esquema de cores para desenhos e texto, além de fontes para títulos e textos) pronto, para você utilizar.
Para criar uma nova apresentação baseada em um modelo basta ir ao botão do Office > novo
Na coluna da direita, escolha nas opções existentes “Modelos existentes” (modelos que vem com o PowerPoint) ou “Novo com base em documento existente” (use um arquivo existente como modelo).

b) Inserindo um novo tema do PowerPoint.
Um tema contém formatação pré-definida, para ser aplicada na estrutura da sua apresentação existente (ou arquivo do PowerPoint vazio, sem conteúdo).
Para inserir um tema na sua apresentação, basta abrir sua apresentação do PowerPoint e ir ao menu Design > categoria Temas e escolher o tema desejado.
Se preferir mudar apenas o esquema de cores e fontes, basta ir ao menu Design > categoria Temas > “Cores” ou “Fontes”.

c) Criando seu slide-mestre personalizado
Para manter consistência na padronização da formatação (fontes e cores), recomenda-se criar o slide-mestre antes de inserir o conteúdo; se não for possível, insira um tema na apresentação e modifique-o depois.
- Criando slide-mestre numa apresentação vazia:
Crie uma apresentação vazia no PowerPoint (abra o programa ou vá ao Botão do Office 2007 e escolha novo; na tela que surge, clique em “criar”
Para abrir o slide-mestre vá no menu Exibir > Slide mestre.

O primeiro slide (1) o maior, à esquerda, é o slide-mestre; os demais são layouts do slide-mestre (2). Este slide irá definir a formatação de cor, título e texto dos demais, porém muitos layouts podem ser diferentes deste.

Defina a fonte do título e texto do slide, além de cor (ex.: verdana, cores azul e vinho escuro)
Defina a cor de fundo do slide: laranja vivo.
Observação:
embora você veja textos digitados, não escreva nada aqui, o slide-mestre contém apenas o gabarito de fonte, cor e desenhos para você usar nos slides.
Logo abaixo, temos os layouts dos slides (Título, Título e conteúdo).
No primeiro layout do slide, crie um retângulo cor vinho escuro, atrás do título do slide.
Faça um retângulo cobrindo metade do slide e envie para atrás do texto; pinte-o da cor vinho escuro e remova a borda colorida, caso tenha;

Faça o mesmo com o segundo slide (Título e conteúdo).

Observação: Você pode
- inserir outras formatações para outros layouts (de duas colunas, por exemplo) ou para todos (numeração de página, p.ex.).
- Renomear o layout de slide clicando na miniatura a esquerda com o botão direito do mouse e escolhendo “Renomear”; digite “Cont. 1 col.” (Conteúdo 1 coluna, abreviado).
Saia do slide mestre, indo no menu Slide mestre > Fechar

Você retornou a visualização normal de slides. Pode começar a inserir seus conteúdos (textos, fotos, e mídia como vídeo ou áudio)

- Criando slide-mestre personalizado numa apresentação existente, a partir de um tema:
- Siga as etapas descritas no tópico acima (letra “b”) para adicionar um tema (formatação de cores e fontes) a seu arquivo de PowerPoint.
- Abra o slide-mestre: vá no menu Exibir > Slide mestre
- Selecione o slide-mestre (primeiro slide maior, no topo à esquerda) e modifique as formatações existentes (cores e fontes); depois selecione os slides abaixo (título, Título e conteúdo) e faça o mesmo;
- Após concluir suas modificações, saia do slide mestre, indo no menu Slide mestre > Fechar
Você retornou a visualização normal de slides. Pode começar a inserir seus conteúdos (textos, fotos, e mídia como vídeo ou áudio).
Word
MS Word 2007 para monografias
Objetivo: explicar opções de formatação de texto no Word voltadas para produção de monografias
Pré-requisitos: saber
– edição de textos básica, em computador
ou
– inserir imagens
– selecionar e recortar parágrafos, linhas e palavras
– criar quebras de linha e parágrafo
Importante:
- Arquivos do MS Word, com exemplos dos exercícios, serão colocados aqui em breve.
- Essas dicas valem para o Word 2007 mas se aplicam às versões posteriores (2010 e 2013)
- O texto de exemplo usado neste tutorial são excertos do artigo The Beatles da Wikipedia em português, acessada em 2014.
Apesar de existirem muitas ferramentas para auxiliar a produção de monografias (desde CMS específicos como o adotado pela UERJ, até sites com construtores de fichas bibliográficas) o Microsoft Word possui muitas opções para quem deseja escrever uma monografia sem retrabalhos. Quem já escreveu uma monografia sem usar o MS Word sabe a via crúcis que é refazer um sumário, lista de tabelas, figuras e gráficos durante o processo de apresenta-corrige frente ao orientador e banca examinadora. É claro que de nada adianta a ferramenta sem um método; apesar de isso ser tema para um artigo em separado em alguns momentos (índice remissivo) vou discorrer sobre isso aqui.
Recuos de texto
Para aplicar recuos no seu texto, a fim de criar seções em seu texto (citações, p.ex.) você pode
Selecionar o seu texto e ir à guia Layout de página > categoria Parágrafo; ali você tem opções de recuo à esquerda, à direita, antes e depois do parágrafo. Experimente aplicar recuo de 2 cm à esquerda do texto selecionado.

Outra opção é exibir as réguas de seu Word na guia Exibição > (grupo) Mostrar/Ocultar. 
Feito assim, basta selecionar o texto desejado e mover os marcadores que existem na régua
Quebra de seção
A finalidade é criar divisões no seu arquivo do MS Word a fim de aplicar certas formatações que não se apliquem ao restante do documento. Um exemplo seria um documento em que numeração de páginas não começasse sem na capa nem nas primeiras 2 páginas (folha de rosto e nota bibliográfica.
- Primeiro crie um documento novo do MS Word. Coloque algum texto nessa página, como por exemplo,
The Beatles (pela Wikipedia portuguesa)
- exiba os caracteres ocultos na guia Exibição > (grupo) Mostrar/Ocultar.

- e crie dois parágrafos (vazios), apertando a tecla Enter duas vezes.
Essa primeira página será a capa de nosso trabalho.
- Exiba os caracteres ocultos indo na guia Início > grupo Parágrafo > Mostrar tudo
- Depois pouse o cursor na terceira linha (vazia)
e - vá à guia Layout de página > (grupo) Configurar página > Quebras > Quebras de seção > Próxima página.

Observe que
- Uma nova página foi criada
- os caracteres “quebra de seção – próxima página” apareceram na primeira página, definindo uma divisão no seu documento

- Nessa segunda página pode inserir o seguinte texto:
Introdução
The Beatles foi uma banda de rock britânica, formada em Liverpool em 1960. É o grupo musical mais bem-sucedido e aclamado da história da música popular. A partir de 1962, o grupo era formado por John Lennon (guitarra rítmica, vocal e teclado), Paul McCartney (baixo e vocal), George Harrison (guitarra e vocal) e Ringo Starr (bateria e vocal).
Se quiser um exemplo simples para quebra de seção,
- vá à segunda página de seu documento do MS Word, procure a guia Inserir > grupo Cabeçalho e rodapé
- e clique em cabeçalho > Editar cabeçalho
Observe que
- Você saiu de seu texto e está no topo (cabeçalho) da página, na seção atual
- Apareceu uma nova barra de ferramentas, de design
Escreva “The Beatles, pela Wikipedia portuguesa”
- No grupo Navegação, desmarque “Vincular ao anterior”
- Para sair do cabeçalho, vá ao topo da tela, à direita e clique no último botão (Fechar cabeçalho e rodapé).
O texto que digitou ficou apenas na seção correspondente a segunda página.
Ele aparece “mais claro” para indicar que está fora da área de texto corrido, no cabeçalho, mas imprimirá normalmente.
Estilos de texto (caractere/parágrafo)
Estilos de texto servem para agilizar tarefas repetitivas como formatar seções de seu texto (títulos, subtítulos, citações longas ou textuais, por exemplo).
Aplicando estilos para títulos
Você pode baixar um exemplo de texto digitado aqui (MS Word 2007 para monografias).
- Neste texto, procure a página com o tópico “História”
- Selecione a palavra “História” e vá até a guia de opções
Início > (grupo) Estilo
e escolha Título 1

- Selecione na linha seguinte o parágrafo “1957-1962: Formação”
- Volte na guia de opções
Início > (grupo) Estilo > e escolha Título 2 (segundo nível de títulos)
Continue formatando conforme a seguir:

- O quinto Beatle =Título 3
- 1960-62: Hamburgo, o Cavern Club e Brian Epstein =Título 1
- Relançamentos em CD = Título 1
- Álbuns de estúdio = Título 1
Observação: você pode mudar a formatação dos títulos existentes no seu documento do Word, para se adequar ao padrão de sua monografia. Neste exemplo, seria Times New Roman tamanho 14, negrito, conforme normas da ABNT.
Tabelas automáticas, com texto (a partir de texto digitado)
Vamos abrir um texto de exemplo: baixe e abra o documento de exemplo MS Word 2007 para monografias
- Procure o tópico Relançamentos em CD
- Logo a seguir há um texto digitado, que começa em “Álbum, gravadora” e termina em “Odeon, 1965”
- Digite, no lugar de cada vírgula deste bloco de texto, um caractere que não exista no texto (ex.: #); neste exemplo, todas as linhas ficarão assim:
Álbum# Gravadora# Ano
- Selecione todas as linhas (importante: cada linha deverá ter quebra de parágrafo (enter)
- Vá à guia Inserir > Tabela > Converter texto em tabela
- No campo “Texto separado em” > “Outro” digite o caractere utilizado (#) e clique em Ok.

Seu texto agora está inserido numa tabela.
Legendas (figuras e tabelas)
Legendas em figuras/imagens:
- Crie um documento do Word, com pelo menos três páginas e insira uma ou duas imagens na última página.
Se desejar, baixe e abra o texto de exemplo MS Word 2007 para monografias (com figuras e tabelas).
- Seguindo o texto de exemplo, procure a página onde está escrito
1960-62: Hamburgo, o Cavern Club e Brian Epstein
O Indra Club nos dias atuais, onde os Beatles tocaram na primeira visita a Hamburgo, Alemanha…
- Selecione e recorte o texto “O indra Club…Alemanha” e clique na imagem com o botão direito do mouse; escolha a opção Inserir legenda
- Após o texto “Figura 1” cole o texto que havia recortado; Clique em Ok
A legenda deve estar posicionada abaixo da imagem.

Legendas em tabelas:
Funciona da mesma forma que em imagens, apenas por padrão as legendas são inseridas acima da tabela. Se quiser, use o texto de exemplo MS Word 2007 para monografias (com figuras e tabelas), tópicos Relançamentos em CD e Álbuns de estúdio para criar legendas em tabelas.
Observações importantes:
- A finalidade de criar legendas desta forma é facilitar a criação de listas de legendas ou legendas personalizadas.
- Evite copiar e colar legendas já inseridas para agilizar a criação de novas legendas; cada legenda tem um código único para automatizar a criação de listas de legenda, que não serão criadas se uma mesma legenda for repetida/copiada várias vezes.
- Tenha em mente que legendas, como imagens, podem ser flutuadas (sobre, abaixo, ao redor) ou na linha do texto.
Ao criar legendas, evite misturar legendas “em linha” e “flutuadas”, pois a lista de legendas poderá não ser criada corretamente.
Eu sugiro criar legendas “em linha”. - Se precisar fazer layouts elaborados de sua monografia, use O MS Word para fazer toda a parte textual, depois leve o texto para um programa de edição de layout como o MS Publisher, Indesign ou Scribus, por exemplo.
Lista de tabelas e figuras
Sem querer me estender muito nesse assunto, sumário e índice são listas, sendo que sumário é uma lista geral, em ordem cronológica, e índice é uma lista, que pode ser em ordem numérica, alfabética ou por assunto.
Vamos criar aqui uma lista (ou índice de figuras)
Uma vez criadas as legendas em figuras ou tabelas, vamos definir onde esta lista será criada. Baixe e abra o documento de exemplo MS Word 2007 para monografias (com figuras, tabelas e legendas) que possui pelo menos duas tabelas e uma figura, legendadas.
- Procure a página com o título “lista de tabelas”
- Vá à guia Referências > Grupo Legendas > Inserir índice de ilustrações

- No quadro que surge, procure Geral > Nome da legenda e escolha Tabela (caso não esteja selecionado) e clique em Ok.
Você deve ter inserido a lista com relação de 2 tabelas de seu documento.

Observações: Você pode atualizar a lista, caso tenha inserido mais figuras ou tabelas após ter criado a lista. Basta clicar na lista com o botão direito e escolher no menu cotextual, “Atualizar campo”

Notas (rodapé e fim)
Notas de rodapé
Para a criação de notas de rodapé é preciso que (a) seu texto esteja organizado de forma a facilitar a criação de notas (b) você tenha um projeto (em mente ou por escrito) para inserção de notas.
Neste exemplo, uso primeira a opção, o texto está organizado com as notas já digitadas no corpo do texto, para facilitar o processo (que é uma técnica útil e porém menos elaborada do que fazer um fichamento para as notas).
Baixe e abra o documento de exemplo MS Word 2007 para monografias
Procure o tópico 1966–69: Anos de estúdio e espiritualidade
No último parágrafo há um texto em tom de cinza (Para mais informações…); selecione-o e recorte-o.
Deixe o cursor pousado no final do parágrafo e vá à guia Referências > grupo Notas de rodapé > Inserir nota de rodapé

Você deve estar no rodapé da página, com a numeração de número 1 digitada;

Cole o texto. Você criou a sua nota de rodapé.
Faça o mesmo com o tópico seguinte, 1970-Presente: Pós-fim e crie uma nota de rodapé a partir do texto em cinza.
Notas de fim (de texto ou seção)
Para a criação de notas de fim é necessário que sua monografia (que possui seções antes e após o texto propriamente dito como Introdução e Bibliografia) possua uma seção no documento do Word, envolvendo o texto principal. Neste exemplo sigo as normas da ABNT, que não inclui a introdução como parte do texto principal. A seção do Word também já está criada (maiores informações sobre como criar seções do Word, veja neste link).
O processo é praticamente o mesmo de criar notas de rodapé, A diferença é que a nota será criada ao final da seção textual já criada (final do texto, antes da bibliografia).
- Baixe e abra o documento de exemplo MS Word 2007 para monografias com notas de fim
- Procure o tópico Influência nos países falantes do português
- No primeiro parágrafo após Carlos Drummond de Andrade há um endereço da internet em tom de cinza; selecione-o e recorte-o.
- Deixe o cursor pousado no final do nome Carlos Drummond de Andrade e vá à guia
Referências > grupo Notas de rodapé - e clique no Iniciador de Caixa de Diálogo

- No quadro que surge selecione Notas de fim e na lista ao lado escolha No fim da seção e clique em inserir

- Você deve estar no final do seu texto (final da relação de álbuns de estúdio, e antes do final do documento, a bibliografia), com a numeração de número 1 digitada

- cole o texto que havia recortado. Você criou a sua nota de fim.
Faça o mesmo com os outros textos (endereços de internet após o nome dos artistas Lulu Santos, Mauricio de Sousa, Renato Russo e Rita Lee) em cinza no tópico Influência nos países falantes do português, Brasil
Sumário
O sumário, ao contrário do índice, vem no inicio de sua monografia (parte pré-textual); ele é uma lista e é criada a partir dos títulos. Neste exemplo, os títulos já estão criados/aplicados, vamos usar os estilos de títulos para gerar o sumário.
- Baixe e abra o documento de exemplo MS Word 2007 para monografias (sumário)
- Vá até a página com o tópico Sumário e pouse o cursor abaixo do título (Sumário)
- Vá a guia Referências > grupo Sumário e escolha Sumário automático 2

- Você inseriu um sumário de seu texto baseado nos títulos (formatados com estilos do Word)
Índice remissivo ou referência bibliográfica (bibliografia)
Referências bibliográficas são um assunto que demanda um texto organizado ou projeto (fichamento) bibliográfico, (mais do que as notas) pois normalmente as referências tem de ser escritas dentro de um formato ou norma bibliográfica, que varia de acordo com a área de conhecimento, instituição de ensino ou país.
Felizmente o MS Word é uma ferramenta que automatiza o processo de gerar lista bibliográfica, mesmo após alterações (coisa comum em monografias, e, provavelmente, razão pela qual você está lendo esse texto).
Como o fichamento bibliográfico é um assunto que foge ao objetivo deste texto, vamos trabalhar sobre um texto organizado.
- Baixe e abra o documento de exemplo MS Word 2007 para monografias
Índice/bibliografia clássica
- Procure o tópico Evolução musical
- Pouse o cursor antes do primeiro texto (referência) em vermelho (MacDonald, Ian …)
- Role a tela (ou reduza o zoom/visualização da página) de forma que a referência fique no topo da tela e sobre bastante espaço embaixo
- Vá à guia Referências > grupo Citações e bibliografia > Inserir citação > Adicionar nova fonte bibliográfica
Nossa referência é um livro, do qual só sabemos o nome do autor (Ian MacDonald), título da obra (Revolution in the Head:The Beatles’ Records and the Sixties, 2ª Edição Revisada) ano (2005) e editora (Pimlico).
- Escolha no quadro que se abriu:

Tipo de fonte bibliográfica: livro - Preencha nos demais campos
Autor: (como está no exemplo, formato “sobrenome, nome”: MacDonald, Ian)
Título: Revolution in the Head:The Beatles’ Records and the Sixties, 2ª Edição Revisada
Ano: 2005
Editora: Pimlico - E dê Ok.
- Observe que parte do que digitou apareceu no texto, mais ou menos assim:
(MacDonald, 2005)
Para criar uma lista de referências bibliográficas
- vá até a página Bibliografia de seu texto
- Vá à guia Referências > grupo Citações e bibliografia > Bibliografia > Inserir Bibliografia
A lista de referências foi inserida.
Para visualizar os formatos de lista bibliográfica disponíveis no MS Word, acesse o tópico a seguir, neste blog.
Visualizando referências (citações e bibliografia) no Word 2007
O Word (2007) realmente ajuda muito na produção de diversos documentos (pessoais,profissionais, acadêmicos) e impressos (comerciais, pessoais) para casa e escritório (home/office).
Para quem produz textos acadêmicos o Word possui recurso de formatação de citações e Bibliografia, o que agiliza na geração de bibliografias ao final do trabalho, se a pessoa trabalhar com método (farei post sobre isso mais adiante, me cobrem nos comentários desta página).
Mas o principal ao fazer uso dessa ferramenta/recurso é saber se o formato (ou estilo de citação/bibliográfico) está dentro do que você precisa usar. Por isso, depois de criar uma ou duas citações, visualize os estilos/formatos na guia
- Referências > Citações e Bibliografia > Estilo;

Ali existem os formatos mais utilizados no mundo, sendo que os principais para nós latinos (ou quem é da área de ciências) são os que destaco na figura a seguir.
Uma descrição visual destes formatos segue abaixo:
Links relacionados:
Site de Ajuda da Microsoft; Blog da Microsoft
Criando índice (ou sumário) no Word
Ia fazer esse post quando lembrei que no site da OnTraining tem uma videoaula sobre esse assunto.
Assim sendo, no futuro farei um post ilustrado para quem acessa a web em banda estreita, sem equipamento de som, ou não possui hábito de assistir aulas/tutoriais em vídeo.
Texto grego ou aleatório no MS Word
Se por qualquer razão você precisar usar texto aleatório (ou texto grego) para preencher seu trabalho escrito, pode usar o MS Word para esse fim.
Basta abrir o Word e digitar
=rand(p,f)
ou
=lorem(p,f)
exemplo:
=rand(3,5)
ou
=lorem(3,5)
e dar enter.
rand gera um texto aleatório, baseado na Ajuda do Word, e lorem gera o famoso texto grego (Lorem ipsum dolor) utilizado em layouts de comunicação visual. As letras “p” e “f” – ou os números separados por vírgula – são o número de parágrafos e frases que deseja gerar, respectivamente.
Esse recurso do Word é útil se você precisa gerar esse tipo de texto e não quer usar soluções pouco profissionais como “nenah nenah nenah”, ou “ioio ioio ioio” para simular um texto escrito.
Para quem está conectado à internet, existem sites que geram “textos gregos”, como o lorem ipsum.
Texto publicado originariamente no site da OnTraining
Coisas/problemas do MS Word
1) Imagens contornando texto no MS Word
Se você digita um texto e insere uma imagem logo após, ao final do parágrafo, ele aparece inteiro, alinhado “pelo texto”, normalmente à esquerda.
Se você tem um conjunto de parágrafos digitados e insere uma imagem entre um e outro parágrafo, ele fica “oculto” como que por trás dos parágrafos digitados, mas na verdade é como se tivesse uma imagem cobrindo a imagem (com exceção do rodapé).
Existem soluções “rápidas” para esse drama: definir imagens “flutuantes” ou alinhamento da figura “pelo topo e base” (top and bottom), por cima do texto, etc.
Mas que esse problema – surgido no Office XP em diante – deveria ser solucionado logo pela Microsoft, isso deveria…
A única solução que conheço para imagens “flutuantes” voltarem a ser imagens inline/”na linha do texto” é copiar-e-colar parágrafo por parágrafo do texto em um NOVO documento do Word e inserir novamente as imagens, após cada parágrafo (vale copiar e colar).
Quem tiver idéias melhores, poste por aqui…
2) Legendas e figuras no MS Word
Quem trabalha intensivamente com texto sabe que MS Word ele não é o melhor programa para se fazer diagramação (daí existir o MS Publisher para tentar suprir essa deficiência, p.ex), mas é o editor de textos mais popular, e portanto em maior sintonia com o mundo a nossa volta, a não ser que você seja bacana o bastante para só usar seu laptop ao trabalhar fora de casa (!) e só se relacionar com pessoas que usem os mesmos programas e marca de computador que você (!!).
Fiz as observações a seguir baseado no MS Word 2003, e creio que se apliquem às versões XP em diante. Quem quiser complementar as informações, fique a vontade, se for necessário refaço esse post, como normalmente faço quando a informação sobre um assunto evolui.
Ao inserir legendas de figuras no MS Word lembre-se de que:
- Se você insere figuras inline/na linha do texto, os captions/legendas são inseridos igualmente inline.
- Se você insere figuras “flutuantes”, os captions/legendas são inseridos igualmente “flutuados”.
Posto o fato:
- Se você possui legendas de figuras “inline” e “flutuadas” o MS Word pode ignorar as legendas “flutuadas” ao gerar lista de figuras.
- Procure gerar sempre um documento apenas com legendas de um único tipo (flutuadas ou inline)
- Se você “perdeu” legendas, não adianta cair na tentação de “copiar e colar” legendas, mudando a numeração; refaça a legenda, pois as numerações tem identificadores únicos, que, se forem repetidos, serão ignorados na hora de gerar a relação de figuras inseridas no documento.
- Para não perder a formatação das legendas, crie um estilo de formatação para suas legendas, ou melhor ainda, edite o estilo de formatação padrão do MS Word (Caption). Quando refizer a legenda é só aplicar o “seu” estilo de legenda ou, se alterou o estilo “Caption” as legendas já virão na formatação desejada.
Assuntos relacionados, existentes no help/ajuda do MS Word:
- Como adicionar/inserir legendas
- Como criar tabela/lista de legendas
- Como atualizar campos com legendas ou lista de legendas
- Como criar um novo estilo de texto, para formatar legendas
- Como modificar um estilo (p.ex., o estilo de legendas “padrão” do MS Word: Caption)
Quem achar necessário, posso disponibilizar aqui um passo-a-passo sobre estes tópicos.
Editando a numeração de páginas no MSWord 2007
Eventualmente você desejará que a numeração de seu documento do Word não inicie na página 1 (pois as páginas iniciais podem ser a capa, apresentação, etc).
Se você já tiver um documento do Microsoft Word numerado, faça o seguinte:
Clique duas vezes no cabeçalho ou rodapé do documento (onde estiver a numeração)
Procure no menu DESIGN:
Número de página > Formatar número de páginas > iniciar em (digite o numero da página inicial de seu texto, p.ex. 71)
Ou
Vá ao menu Insert/Inserir > Número de página > Formatar número de páginas > Iniciar em (digite o numero da página inicial de seu texto, p.ex. 71)
Ao dar Ok a numeração irá ocorrer a partir da página definida (neste exemplo, página 71).
Numeração de página no Word 2007 em diante (2)
Essa dica veio do fórum de discussão Catabits, do mestre André Ataíde:
Com inserir numeração do tipo Página X de um total de Y páginas (ex.: página 2/12) no Word 2007 em diante
- “Insira a numeração de página como quiser (Menu Inserir > Número de página);
- Selecione o número da primeira página (ou outra qualquer);
- Copie e cole novamente, logo ao lado, separando com a barra para formatar (Eu uso 1/1 ou 1-1, por exemplo);
- Clique direito no segundo número (após a barra -> 1/1);
- Selecione “Editar campo…”;
- Marque “NumPages” na lista;
- Ok
Todas as páginas serão atualizadas automaticamente com “página separador total_de_páginas“…
Tem outra forma, editando o cabeçalho/rodapé e inserindo os campos Page e NumPage uma a um, mas acho essa forma mais prática.”
Enviando e-mail usando o Word
Você pode usar o Microsoft Word para enviar e-mails, bastando apenas antes já ter uma conta de email configurada em seu computador, no Windows Mail ou Outlook Express.
Como esta última explicação – configurar o Outlook Express ou Windows Mail – encontra-se a seguir, nesta página (vide abaixo “Enviando email no Windows velho“), posto aqui link de tutorial sobre como habilitar opção para transformar seu MS Word num programa para envio de e-mail:
Site/sítio office.microsoft.com/pt-br: enviar um documento (do Word) em um e-mail
> Enviar o arquivo como corpo de uma mensagem de email
Observação importante:
O Word cria e envia e-mails “somente texto” ou com alguma formatação de texto. Se necessitar enviar e-mails com layout de página (com textos e imagens diagramados no corpo da mensagem), talvez o Word não seja a melhor solução. Neste caso o OutLook/Outlook Express ou outro programa de e-mail cliente seja a melhor solução.
Enviando email no Windows velho (Outlook Express e Windows Mail)
Muitos computadores, com Windows XP ou Vista, só permitem enviar e-mails para o Hotmail (*) usando programa cliente (Outlook Express ou Windows Mail) se você instalar o OC (Outlook Connector), ferramenta que faz conexão do pacote MS Office 2003/2007 com esse serviço.
Se você tentar fazer a conexão do seu computador com o Hotmail pode aparecer esta mensagem:
Mas você pode fazer conexão com o Hotmail sem baixar o Outlook Connector do site da Microsoft ou de outros sites.
Atenção: Esta dica só não vai funcionar se sua conexão com a internet tiver algum tipo de restrição com o e-mail da Microsoft. Nesse caso, baixe e instale o Outlook Connector.
De qualquer forma, segue a dica para quem não deseja instalar o OC , usando o Windows Mail do Windows Vista (que é bem semelhante ao OutLook Express);
neste exemplo você não possui outras contas de email configuradas.
- Abra seu programa de e-mail cliente (Outlook Express ou Windows Mail): vá no menu Tools/Ferramentas > Accounts/Contas
- Clique no botão Add/Adicionar
- Escolha E-mail account/Conta de e-mail
- Digite um nome para sua conta (ex.: Seu Nome Hotmail)
- Na tela seguinte NÃO COLOQUE seu email do Hotmail. Coloque qualquer email (qualquer-nome@qualquer-email.com), você pode trocar depois.
- Na tela seguinte escolha na primeira lista: pop3; nos campos abaixo digite pop3.live.com e smtp.live.com
- Nesta penúltima tela pode colocar seu email real e senha (ex.: nome@hotmail.com, sua senha)
- Na última tela marque a opção Do not download my email this time/Não baixar meu email desta vez e conclua clicando em Finish/Finalizar.
- Você deve ter voltado a tela de Contas de internet. Clique duas vezes na sua conta de email (pop3.live.com)
- Na primeira guia, Geral, vá em endereço de e-mail/E-mail address e troque o email falso pelo seu verdadeiro endereço de e-mail.
- Na segunda guia´, Servidores, verifique se o email está correto, se não corrija de novo.
- Na última guia, verifique se o número das portas do servidor SMTP e POP3 são 25 e 995 respectivamente. Marque em ambos a opção This server requires a secure connection/Este servidor requer autenticação segura.
- Dê Ok para fechar todas as telas; ao voltar para o Windows Mail, experimente enviar um email. Se tiver outras contas no seu Windows Mail, selecione a conta do Hotmail criada agora, antes de enviar.
…
Nota:
* também chamado Live Mail e Outlook.com
Links relacionados:
Configurando o Outlook express para sua conta de email.
Excel
Excel: fórmulas em português e inglês
Faz a conta.com
Yahoo Grupos Excel Br (download de arquivo “TraduzFórmulas.zip “: planilha com relação de conversões; possui macro)
Planilha para baixar na Internet, com compilação de conversões do excel 2003
Como ocultar linhas com quebra de página, em planilhas do Excel?
Eventualmente, quando você for definir a área de impressão no Excel antes de imprimir (*), linhas de quebra de página irão surgir no seu arquivo do Excel. Para ocultá-las vá em Botão do Office > Opções do Excel > Avançado > Mostrar quebras de página (desmarcar).
(*) seja na guia Layout de página > grupo Configurar página > Área de impressão (ou Quebras)
ou ao acessar as opções de Impressão e escolher “Imprimir > Seleção”
Funções aninhadas no Excel
Objetivo: demonstrar como funciona uma função aninhada.
Pré-requisitos: conhecer a função SE
No Excel pode-se aninhar mais de uma função para realizar um cálculo, evitando de se desmembrar um cálculo em dois (ou mais) cáluclos para obter um resultado.
Um exemplo simples de função aninhada é esta pequena planilha, que pode ter o seu resultado personalizado de várias maneiras.
Neste exemplo, tenho uma planilha com uma tabela sobre uma videolocadora, com filmes, estoque, quantidade (de filmes) alugada e saldo do estoque.
Desejo que, dependendo da quantidade de filmes no estoque e a quantidade alugada, o Excel me retorne a seguinte situação, por título de filme alugado:
Se a quantidade de filmes no estoque for maior que o alugado = subtrair estoque do alugado (para saber quantos filmes ainda estão disponíveis)
Se a quantidade de filmes alugados for igual ao estoque = “estoque zero”
Se a quantidade de filmes alugados for maior que o estoque = “repor estoque”
Veja uma solução possível para o problema, a seguir:
Função SOMASE
Objetivo: demonstrar uma forma de se utiizar a função SOMASE (soma condicional).
Pré-requisitos: conhecer alguma função do Excel (ex.: SOMA, PROCV, SE; pois SOMASE se assemelha a estas funções, reunidas).
Observação: estes exemplos fazem parte da Ajuda do Excel 2007, aqui com meus comentários.
Neste exemplo, desejo somar apenas algumas categorias de alimentos, conforme planilha/tabela a seguir:

Neste primeiro exemplo, somo apenas os alimentos Frutas:
=SOMASE(COLUNA COM A INFORMAÇÃO A SER CALCULADA;CRITÉRIO DO CÁLCULO;INTERVALO DE SOMA)
ou
=SOMASE(A2:A7;”Frutas”;C2:C7)

Neste segundo exemplo, desejo somar alimentos sem categoria, conforme exemplo a seguir,
O critério de soma é aspas (“”) juntas, sem espaço, pois a célula está vazia; se a célula estivesse com um espaço vazio, as aspas seriam
(“ “)

Neste último exemplo, somo apenas os alimentos que terminam com “ES”. No critério substituo as letras iniciais por asterístico (*) e depois digito o final da palavra (ES) ficando “*ES”.
Formas de calcular percentual no Excel
Outro dia expliquei na comunidade do Yahoo respostas algo que para mim é básico – como calcular fração usando calculadora (ou seja, em notação decimal) – mas como ninguém sabe tudo, a explicação foi útil a alguém.
Resolví explicar aqui outro assunto que para muita gente é básico, mas que para mim era uma pequena grande dúvida. Espero que a informação seja útil a algúem.
Você deseja calcular o valor de 10% de 100.
Você pode calcular:
=10%*100 ou =100*10%
Que vai dar 10.
Relembrando que 10% (em fração, 1/10) em decimal é 0,1
Então você pode usar valor decimal:
=0,1*100 ou =100*0,1
Que também vai dar 10.
Você pode ainda, calcular 100 menos dez por cento desse mesmo valor:
=100-(10%*100) ou =100-(100*10%)
ou
=100-(0,1*100) ou =100-(100*0,1)
Todas as formas acima vão dar 90 [100-(10)]
Uma outra forma de fazer o mesmo cálculo é
=100*(1-10%)
ou
=100*(1-0,1)
100 é o valor inicial
1 representa um valor inteiro (1)
10% ou 0,1 é o percentual a ser subtraído.
ou seja:
1-10% ou 1-0,1
dá 0,9
se multiplicar 100*0,9
você vai andar duas casas decimais à direita de 0,9
dando 90
É fácil de entender:
multiplique 100 por 1 (100 x 1): vai dar 100
se você multiplica um número por um valor fracionado (decimal) você subtrai.
Outro exemplo: multiplique 100 por 0,99
Observe que 0,99 é o mesmo que 1 menos 0,1
Assim sendo, multiplicar 100 por 0,99 (um valor maior por um menor) é o mesmo que subtrair 100 de 1. Andar com a vírgula uma casa decimal à esquerda reduz o cálculo, não aumenta. Neste caso a multiplicação reduz o valor.
Não ficou claro? Vamos ver outro exemplo:
100 + 1 = 101
100 – 1 = 99
100 x 1 = 100
100 x 1,1 = 110
100 x 0,99 = 99
100 x 0,98 = 98
100 x 0,97 = 97
100 x 0,9 = 90
Percebeu?
Multiplicar aumentando uma casa decimal (100 x 1,1) incrementa valor;
multiplicar reduzindo casa decimal (100 x 0,99) decresce valor.
Zero, vírgula e algum valor (0,x) é como um valor negativo. Que só pode reduzir, nunca crescer.
Outros exemplos:
1/10 em decimal é 0,1
2/10 em decimal é 0,2
1/100 em decimal é 0,01
1/1000 em decimal é 0,001
Quanto maior o número após – ou à direita da vírgula- , menor o valor.
Excel 2007: desligando opções de inserção ou etiquetas inteligentes (smart tags)
Observação: essa dica vale para os demais programas (Word, PowerPoint) ou versões (XP, 2010) do Microsoft Office. Só muda o desenho da tela e opções adicionais.
Já diz o ditado que quem não ajuda atrapalha; assim sendo, se você quer remover ou desligar aquele ícone que aparece quando você insere alguma coisa (uma linha, célula, fórmula) em sua planilha do Excel,
faça isso:
- Realize qualquer outra tarefa não relacionada com digitação ou copiar-e-colar algo: selecione duas ou maiscélulas vazias de sua planilha e aperte a tecla Del/Delete. O ícone vai sumir mas pode retornar se sua ação seguinte for colar um texto ou semelhante.
Por isso: - Vá no botão do Office e escolha Opções do Excel
- Procure Avançada e desmarque as opções em “Recortar, copiar e colar”
Excel 2007: congelando planilhas/painéis/telas
Você pode concelar a tela do Excel para ver ao mesmo tempo duas áreas distantes de uma mesma planilha. No Excel 2007 escolha a guia Exibição (1) > Dividir (2) ; a planilha do Excel se divide em 4 telas, com rolagem para cada linha e coluna. Para remover uma divisão, clique duas vezes numa das divisões (3).
Aqui, se você rolar a segunda da barras de rolagem vertical irá ver o topo da planilha fixa e o restante ao mesmo tempo.
Outra maneira de fazer o mesmo é clicar na coluna ou linha que deseja congelar (1) e ir na guia Exibição > Congelar painéis (2) >Congelar painéis.
Aqui, só há uma barra de rolagem; se clicar na rolagem vertical (1) a tela de cima (ou ao lado esquerdo) irá ficar congelada, enquanto o restante da planilha (2) irá correr para baixo (ou para direita).
Linhas de tendência no Excel (2007)
Para inserir linha de tendência emum gráfico do Excel, seu gráfico deve ser de linhas, como no exemplo abaixo. Clique com o botão direito do mouse na linha do gráfico e escolha “adicionar linha de tendência”.
No quadro/tela/caixa de diálogo que se abre, você pode formatar a linha de tendência…
Fazendo a linha de tendência acompanhar a direção do gráfico (neste exemplo simples, exponencial, para cima)
Filtrando linhas a partir de palavras no Excel 2007
Imagine que você precisa filtrar linhas que contenham determinada palavra.
Neste exemplo, como não tenho um serviço de e-mail marketing, preciso enviar e-mails segmentados, filtrando e-mails de minha base de dados que sejam do “@gmail.com” (mas poderia ser o inverso, filtrar linhas que comecem com “admin“, que contenham “1″ ou que não contenham uma ou mais palavras).
Insira as palavras que deseja filtrar no Excel, uma por linha (pode copiar e colar, se já estiverem digitadas assim)
e siga a ordem que está descrita nesta imagem
- Selecione a primeira linha e vá ao menu Dados > Filtro
- Clique na lista que aparece na primeira linha
- Procure “Filtros de texto” e depois
- “Termina com”
- e digite o critério desejado (neste exemplo, “@gmail.com”)
- Clique em Ok. Somente as linhas com e-mails que terminem com @gmail.com serão exibidas.
Como citei neste tutorial, você poderia conseguir o inverso (uma lista sem@gmail) ao escolher a opção
“Filtros de texto” > “Não contém”
e definir nos critérios o e-mail @gmail.
Ou ainda, poderia obter uma lista apenas com os e-mails de domínios particulares (sem ser portais) filtrando/exibindo e-mails de portais (@portal1.com, @portal2.com) e apagando esses e-mails da lista. Ao final basta salvar os e-mails restantes (domínios particulares) num outro arquivo (com outro nome), em separado.


















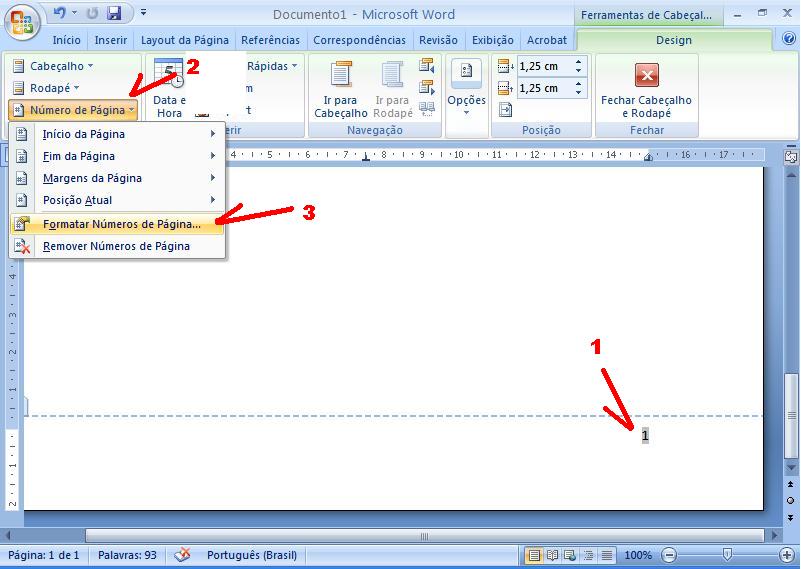






























Realmente, esta solução foi muito boa, vou tentar aplicá-la.