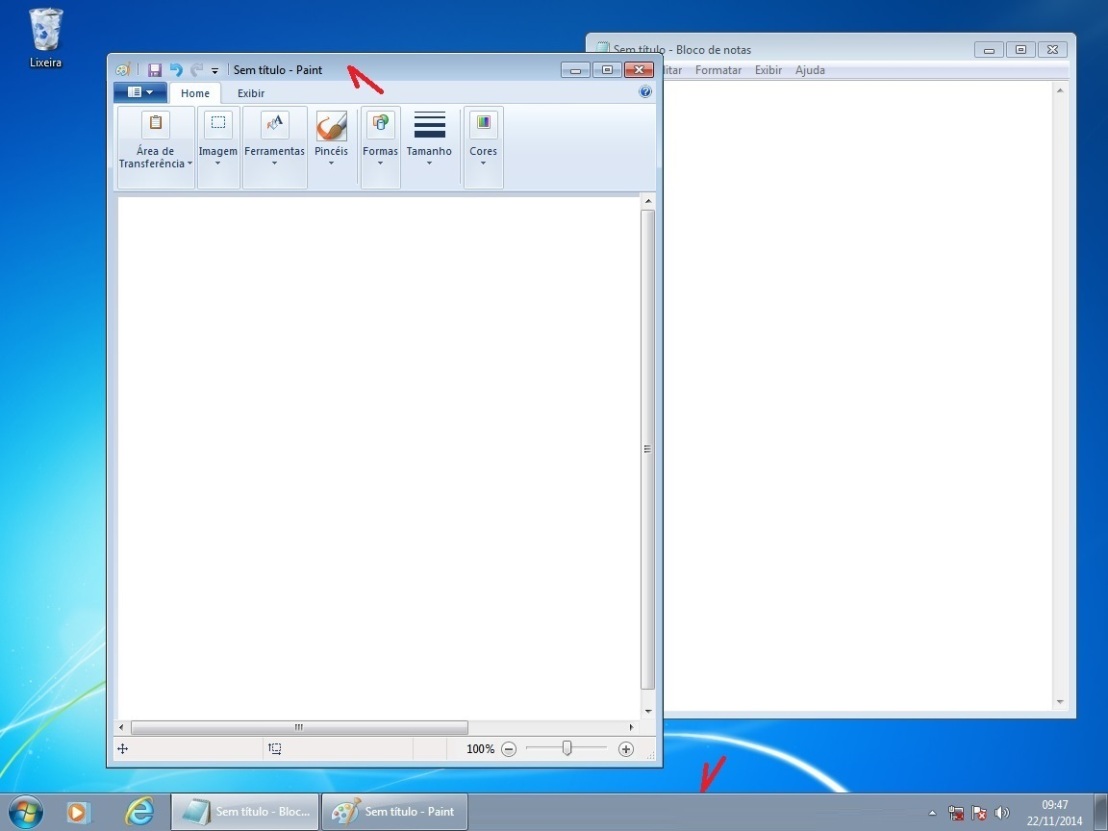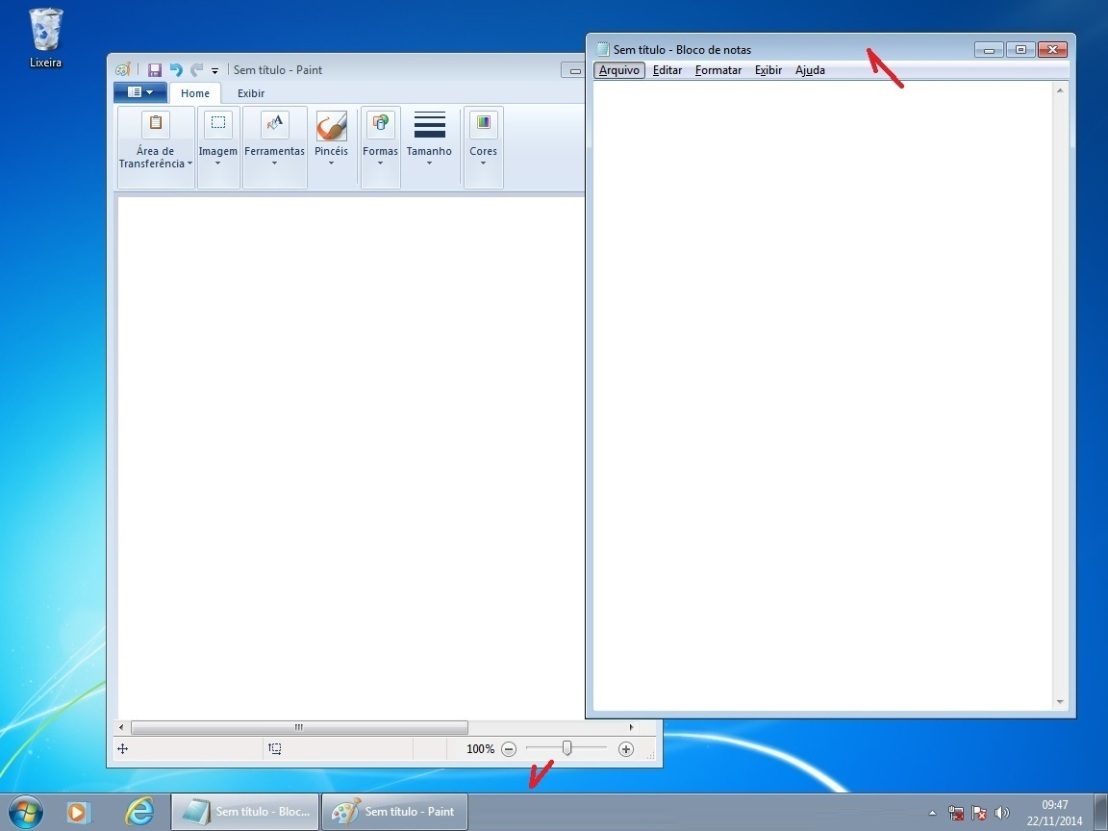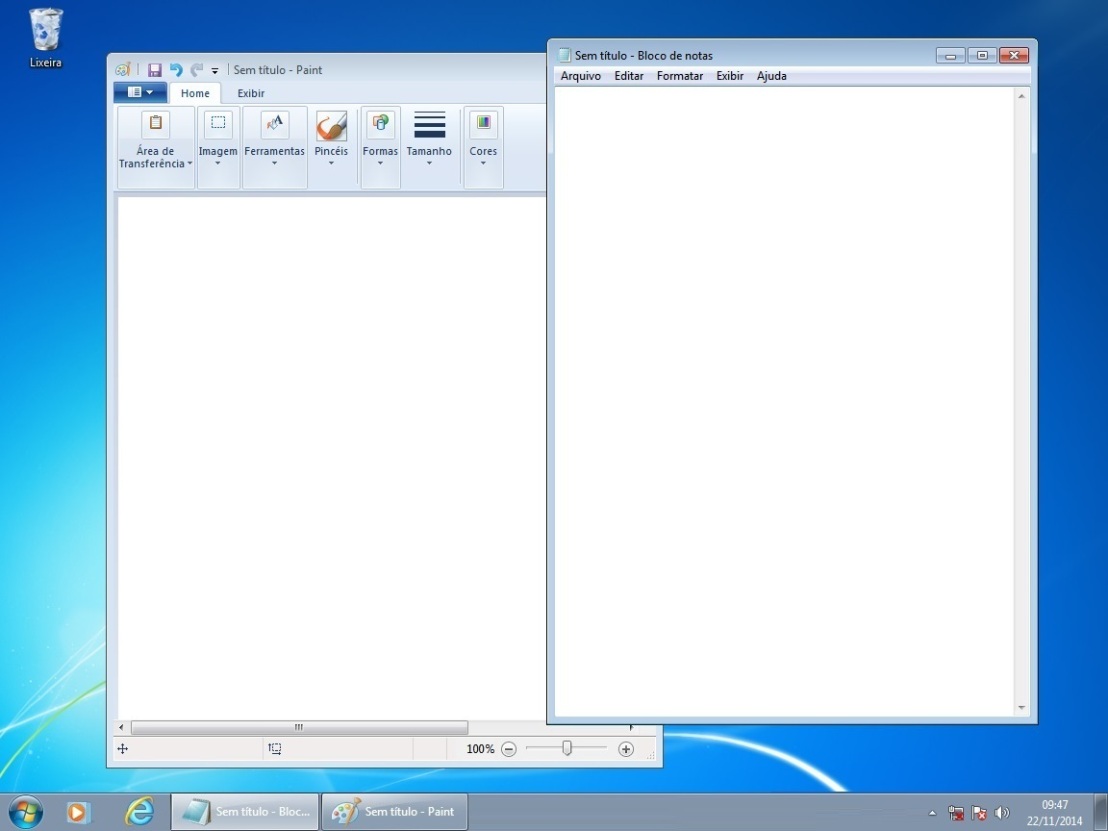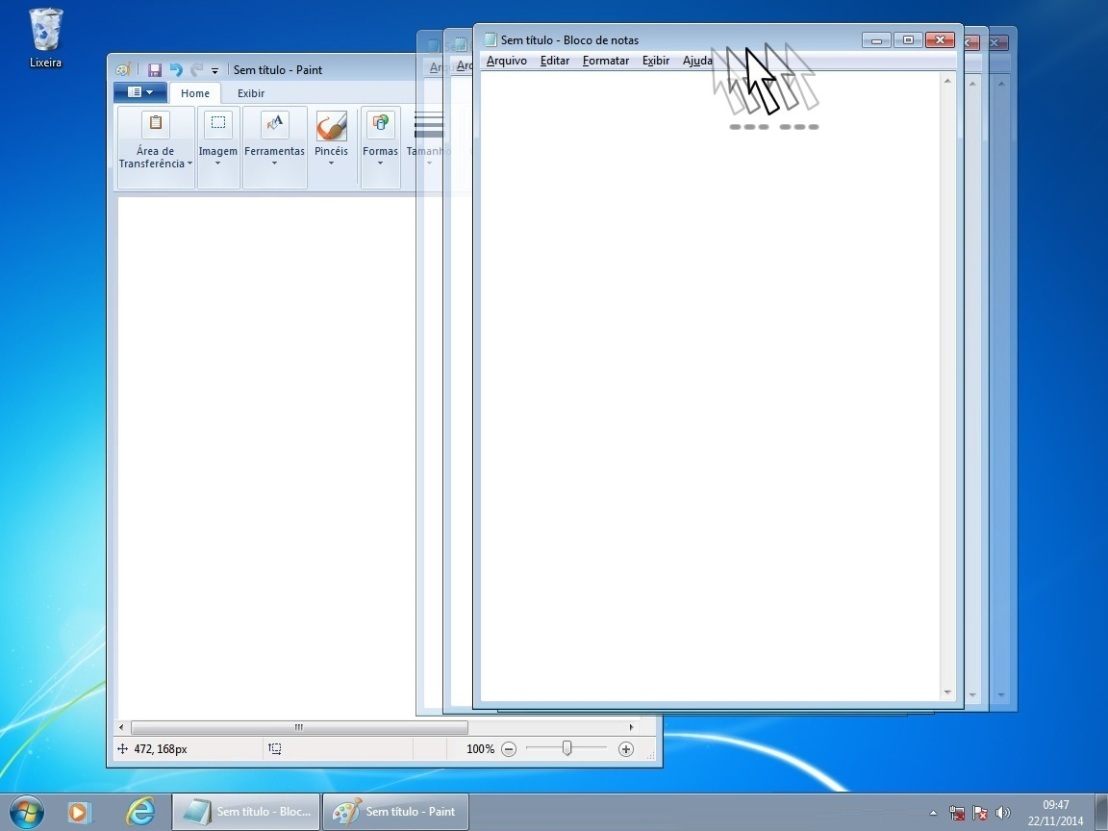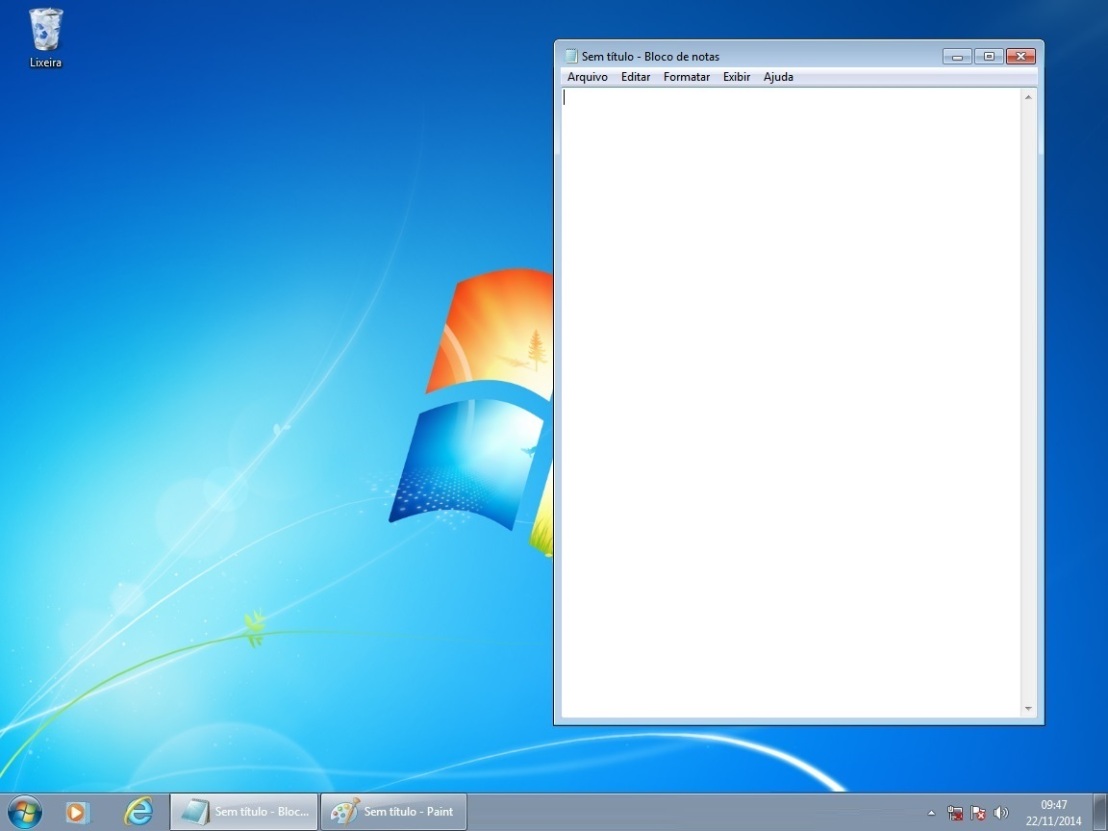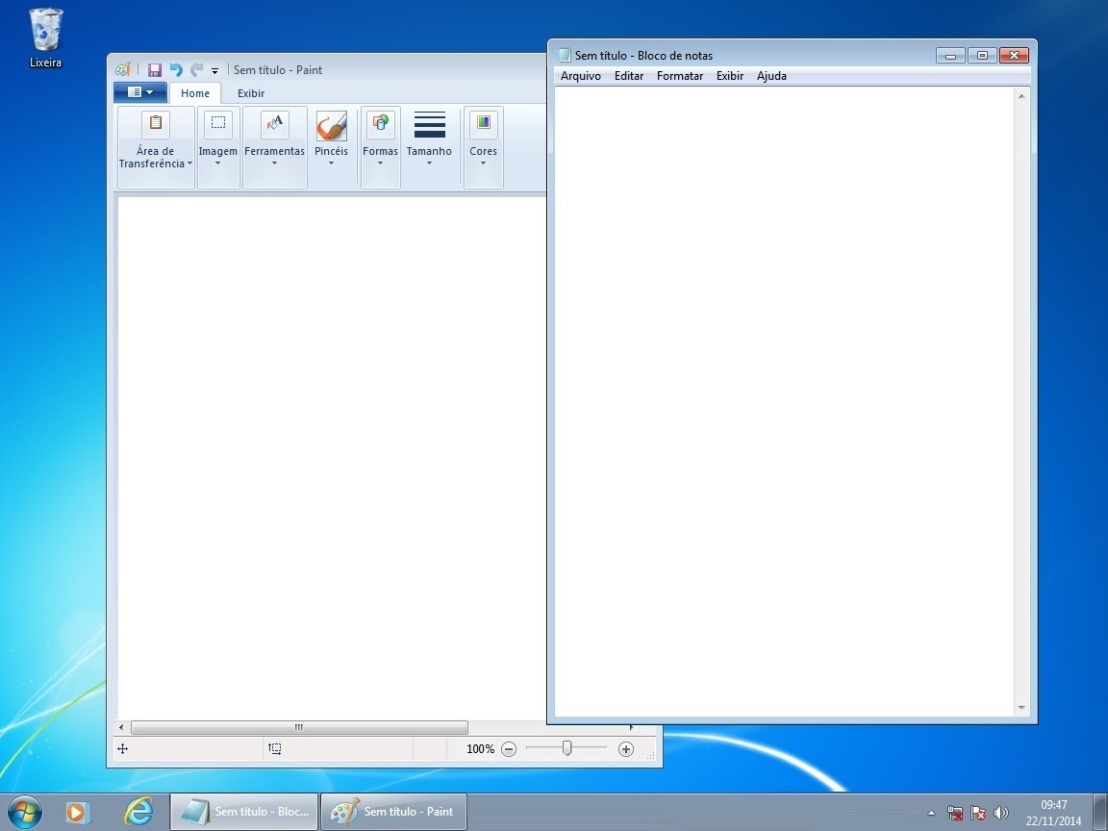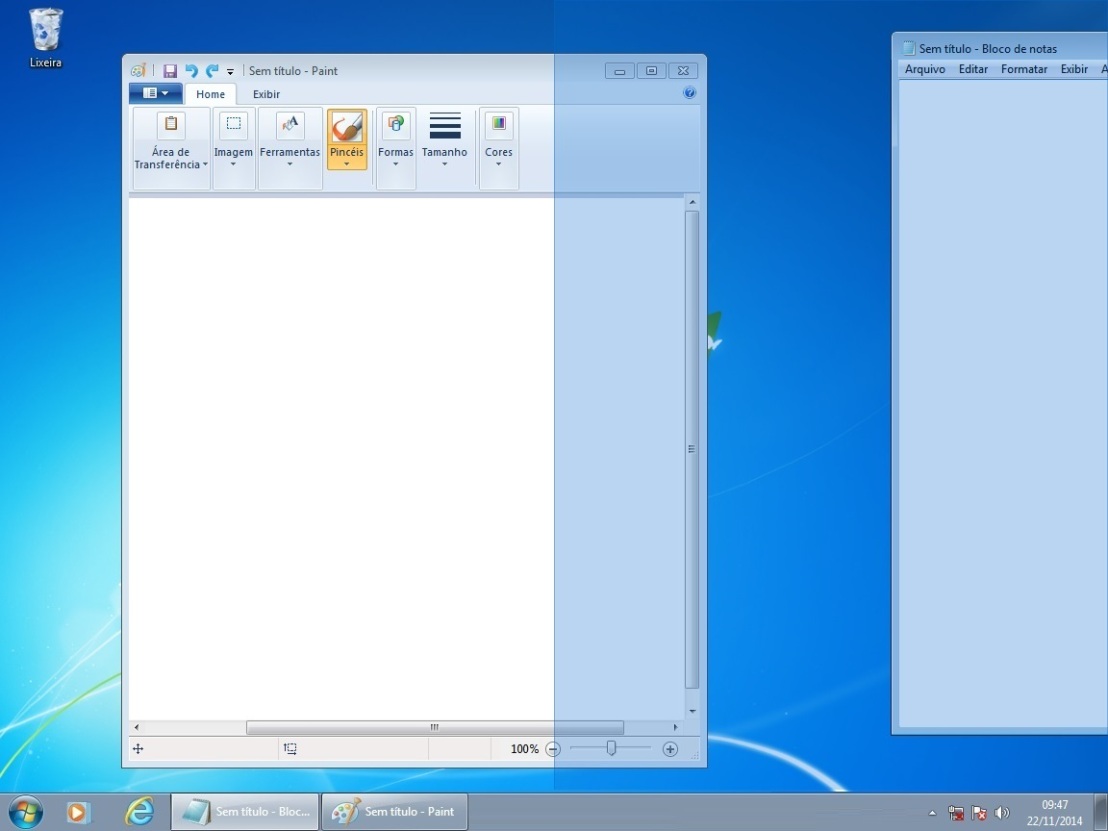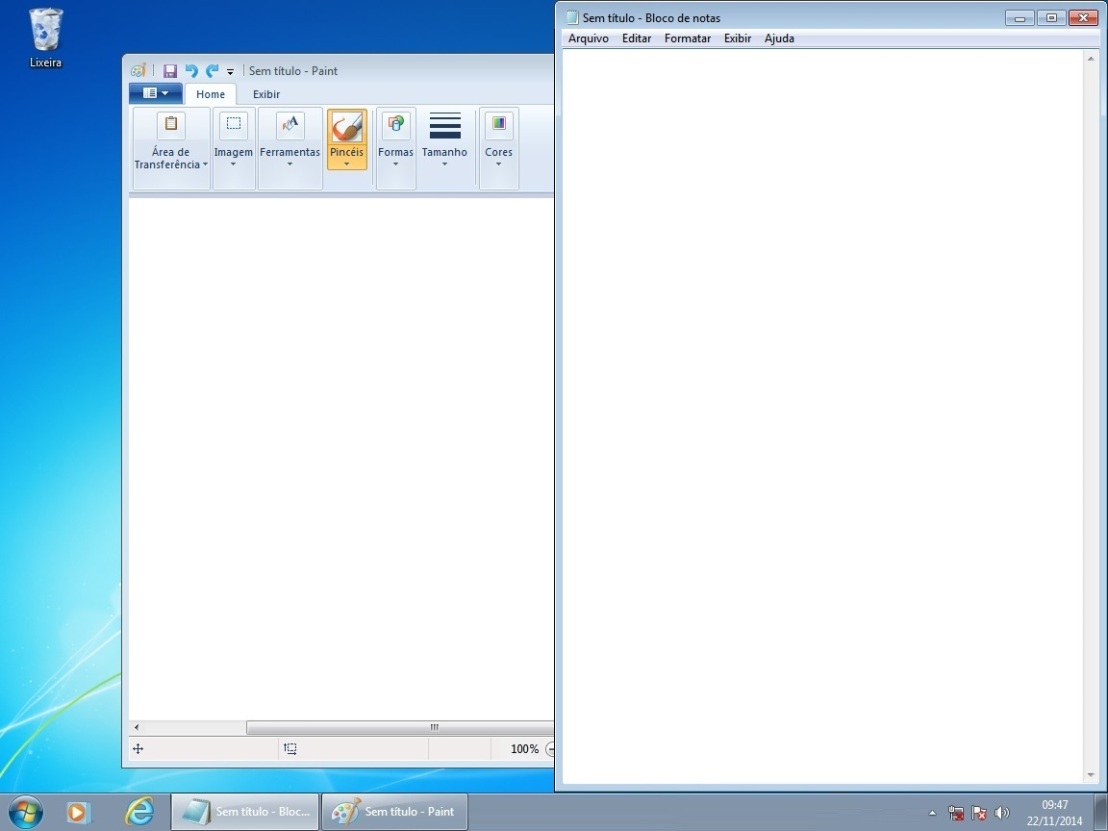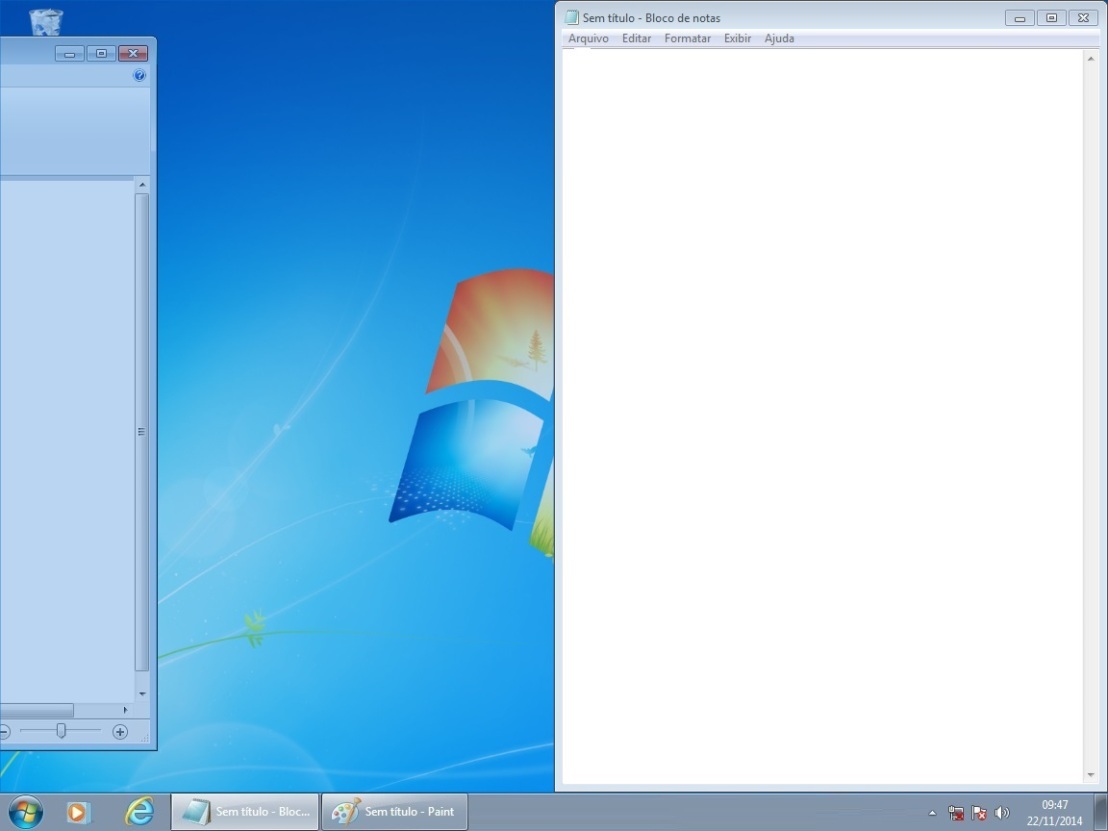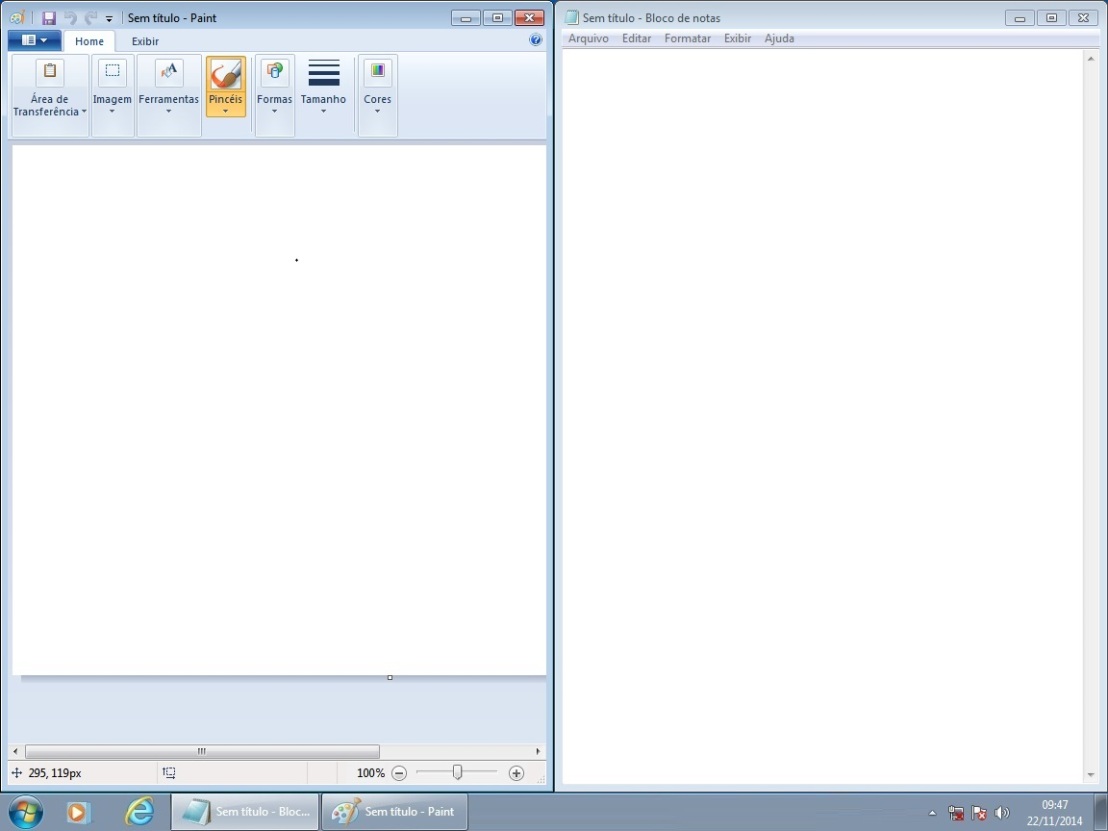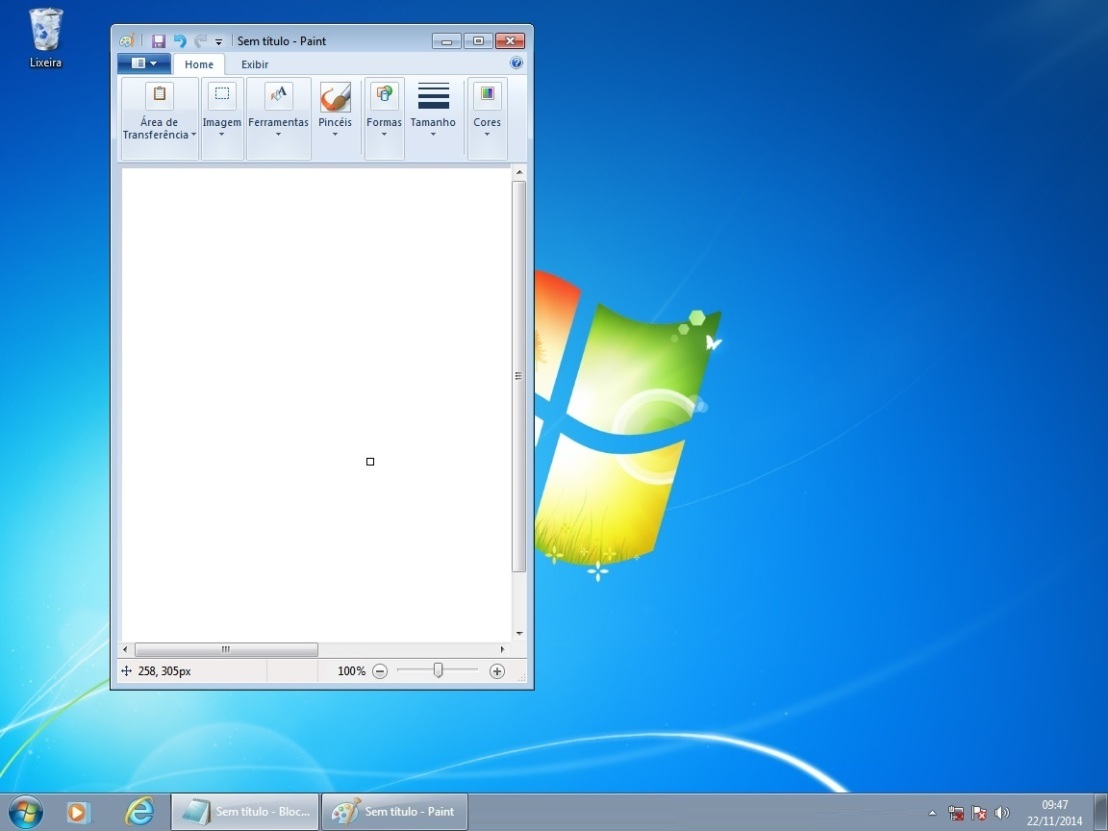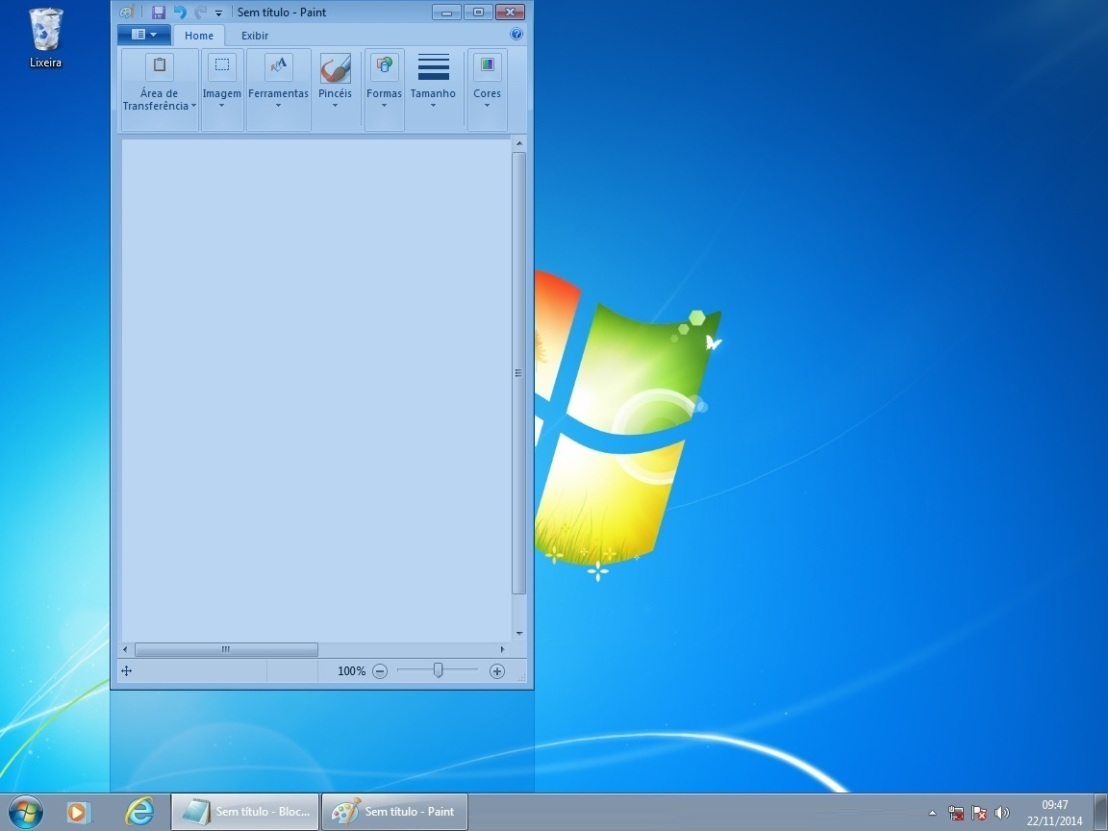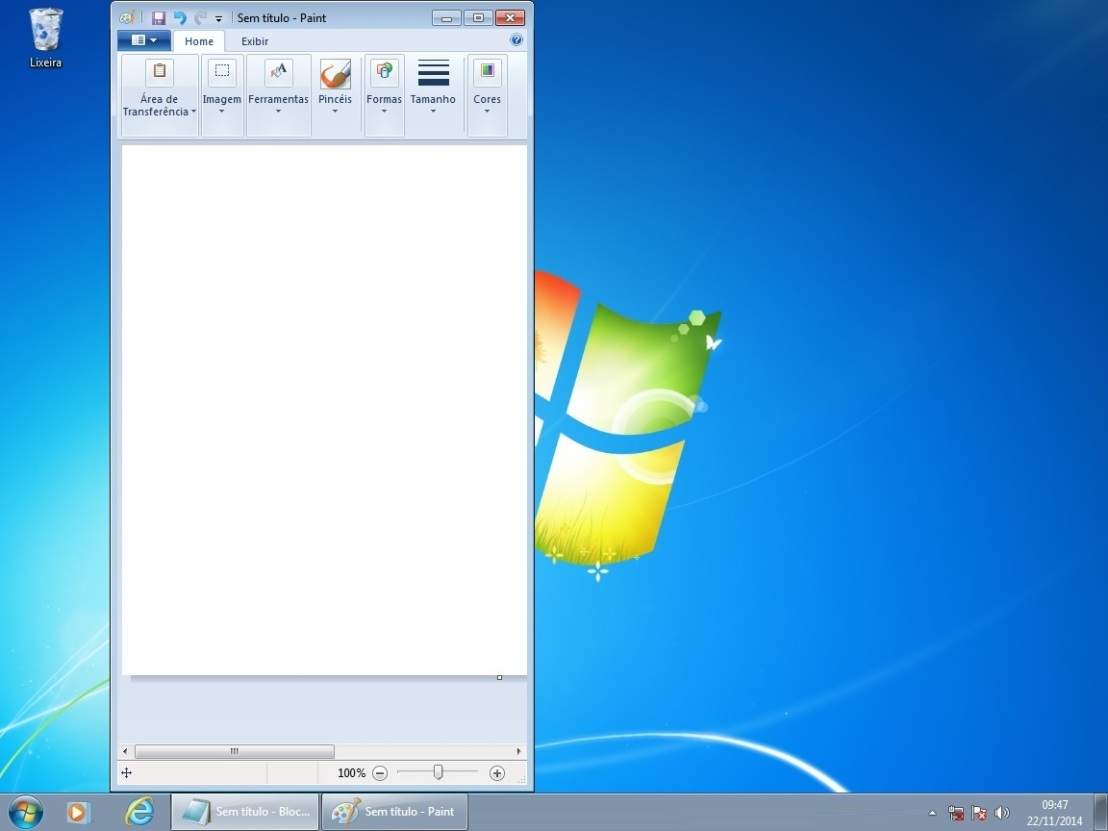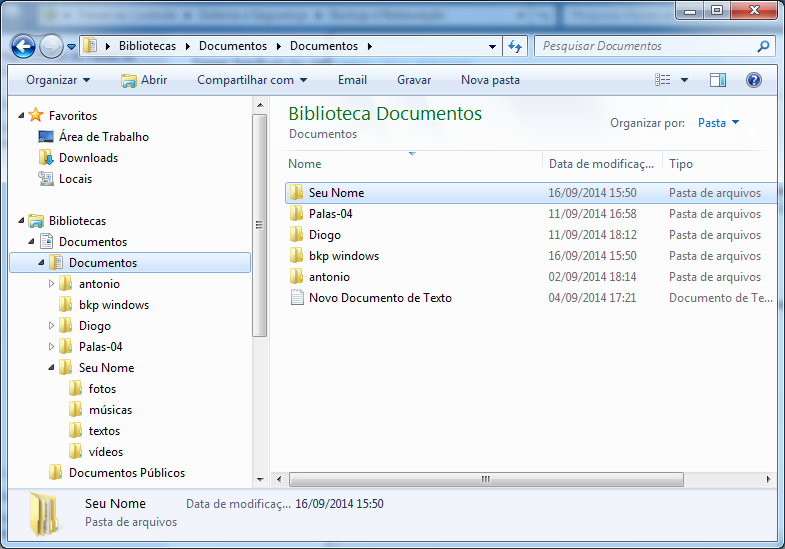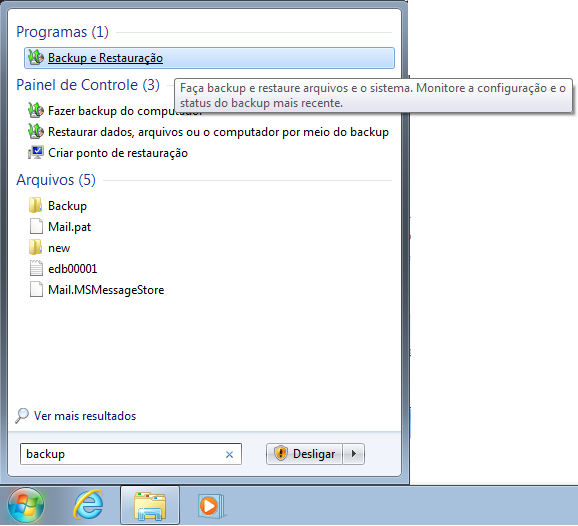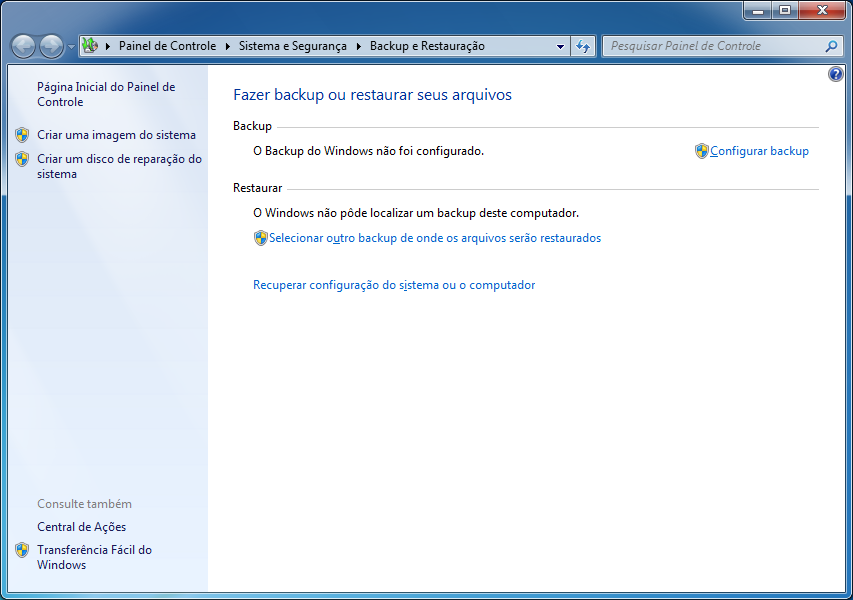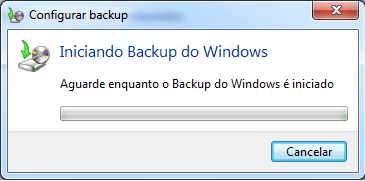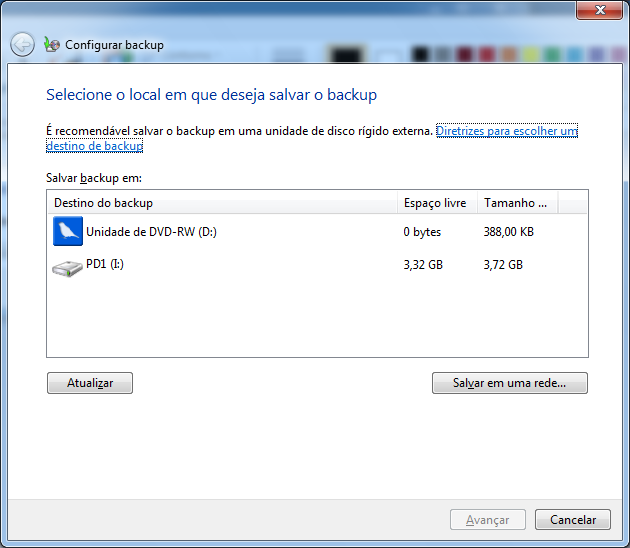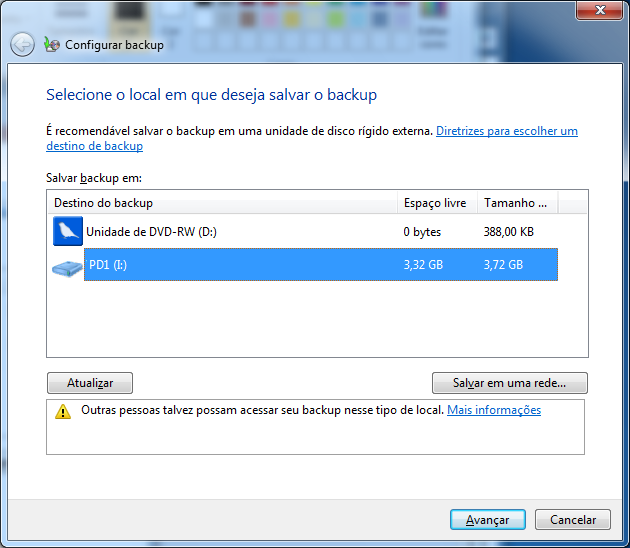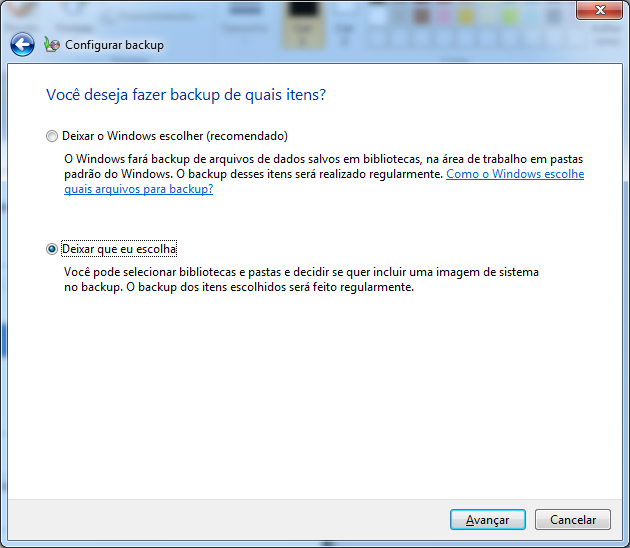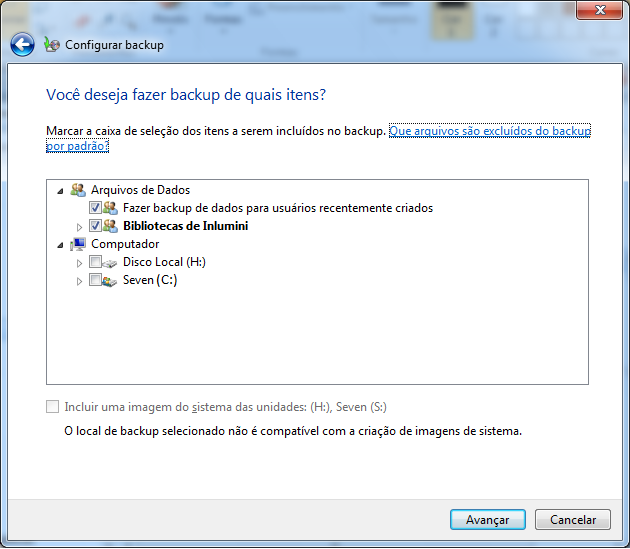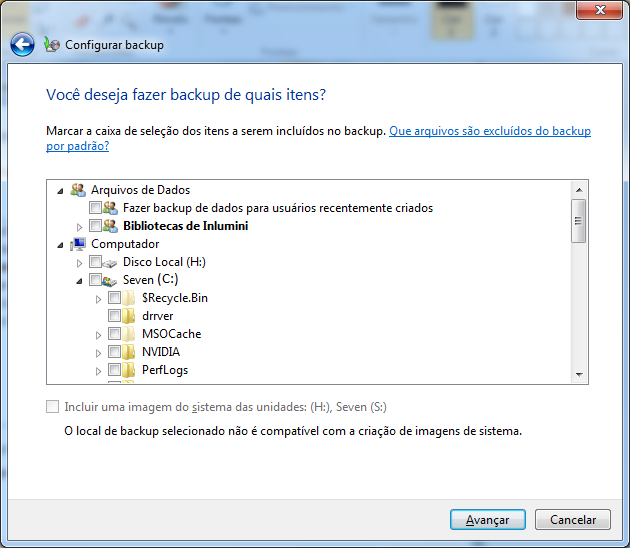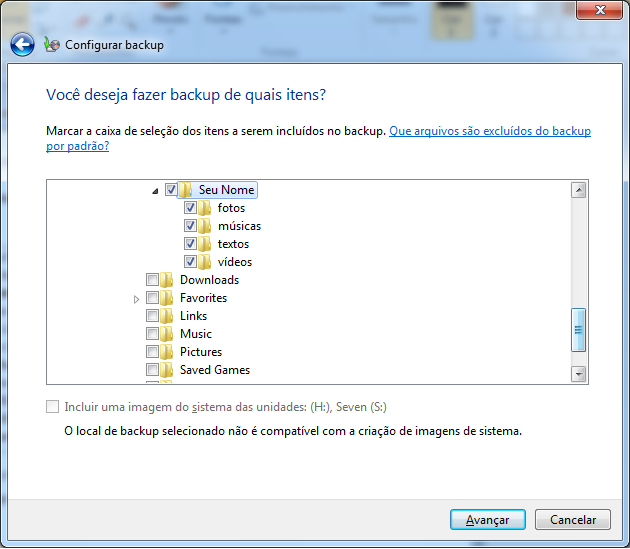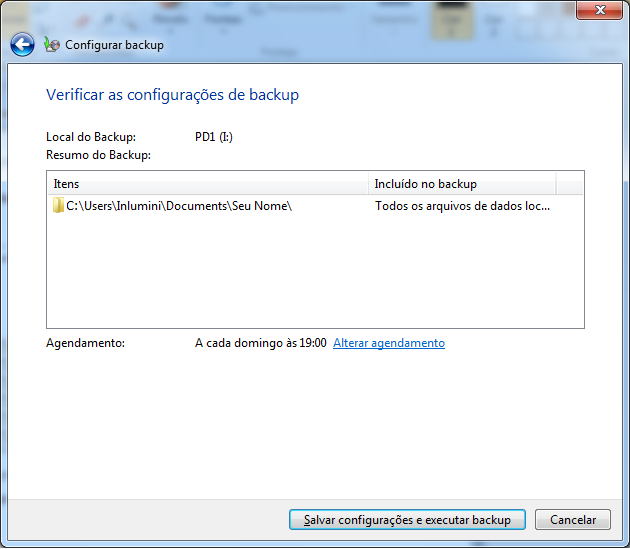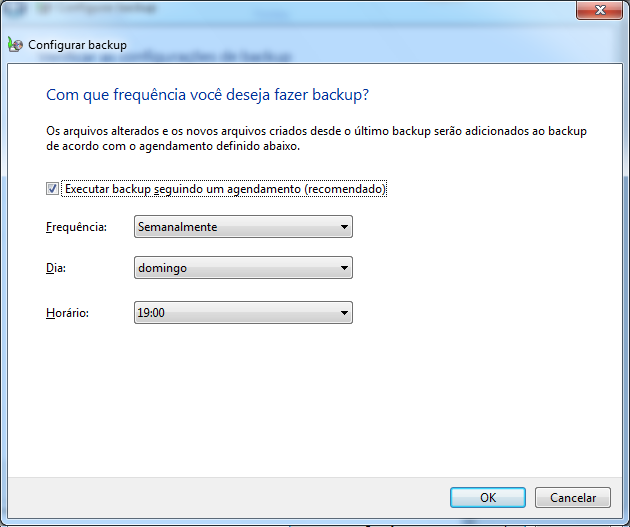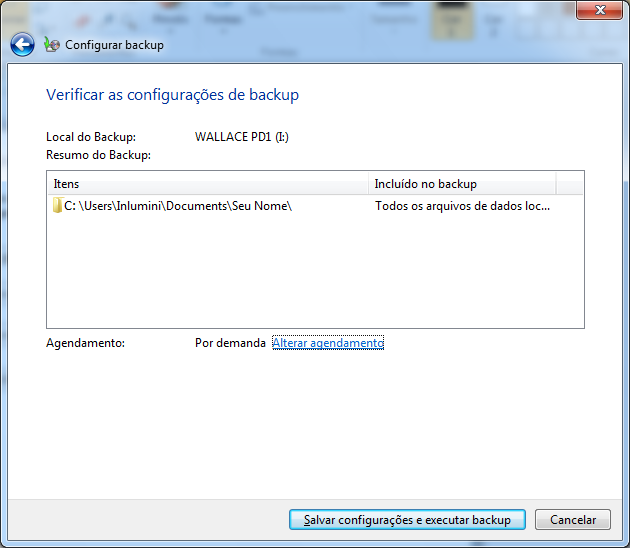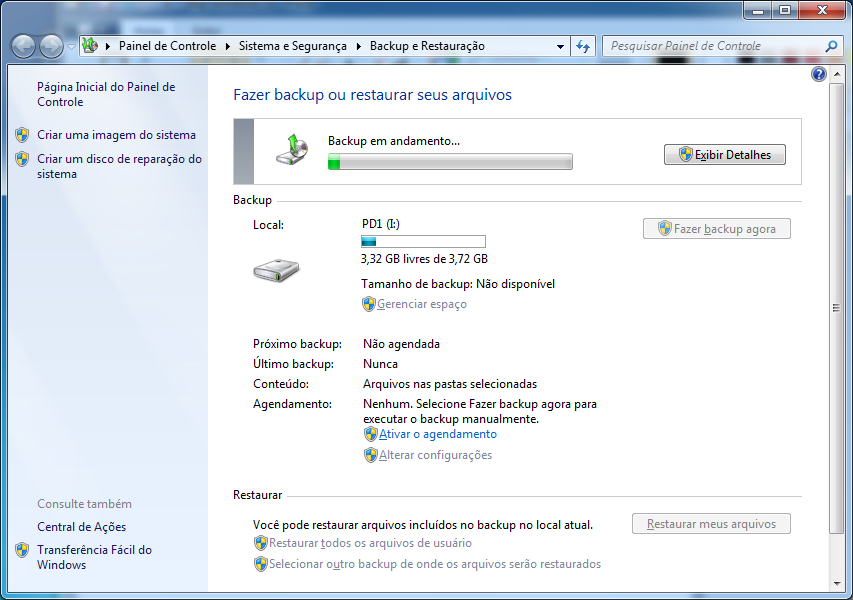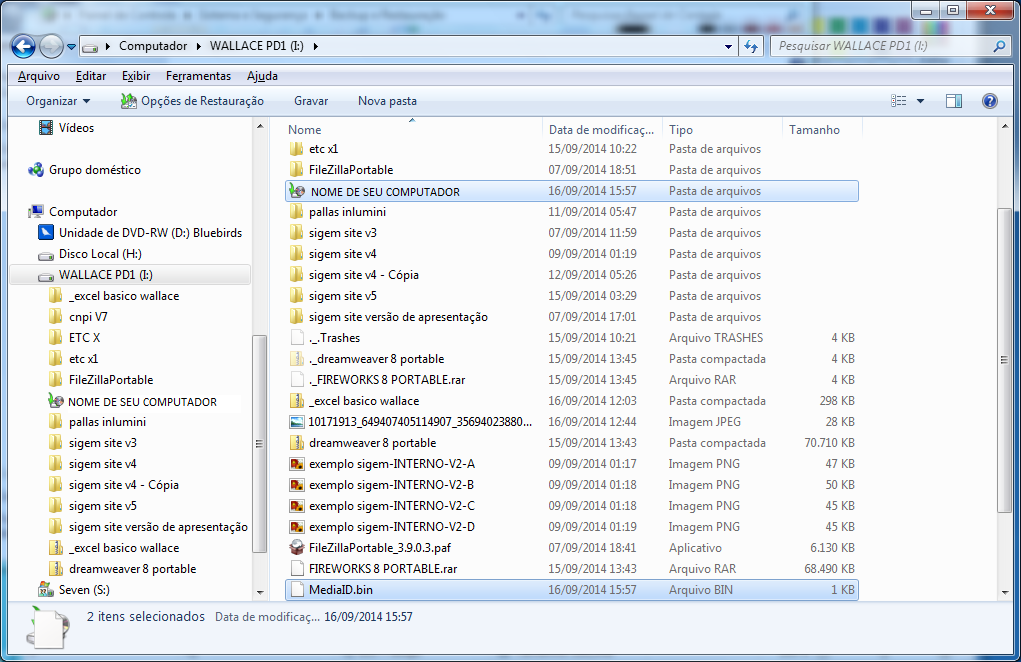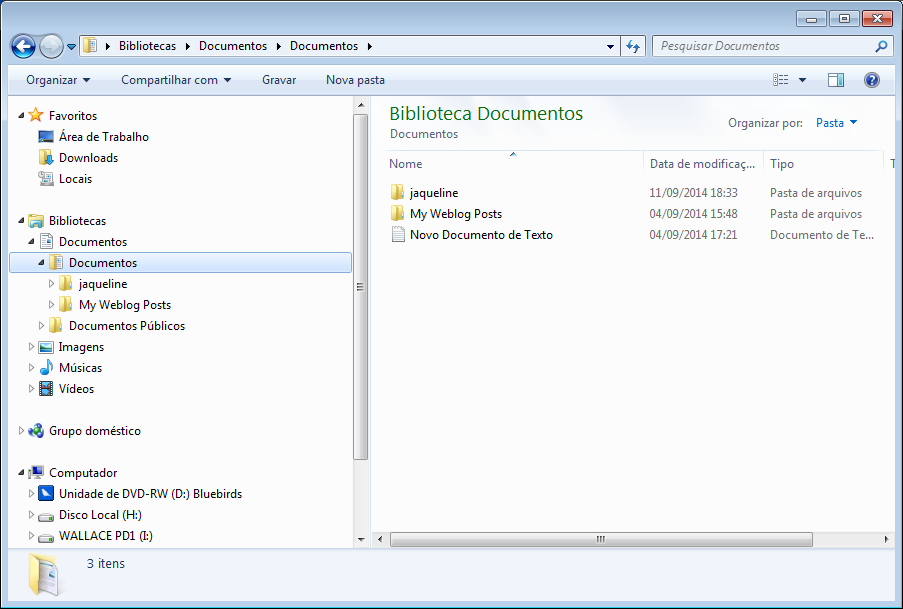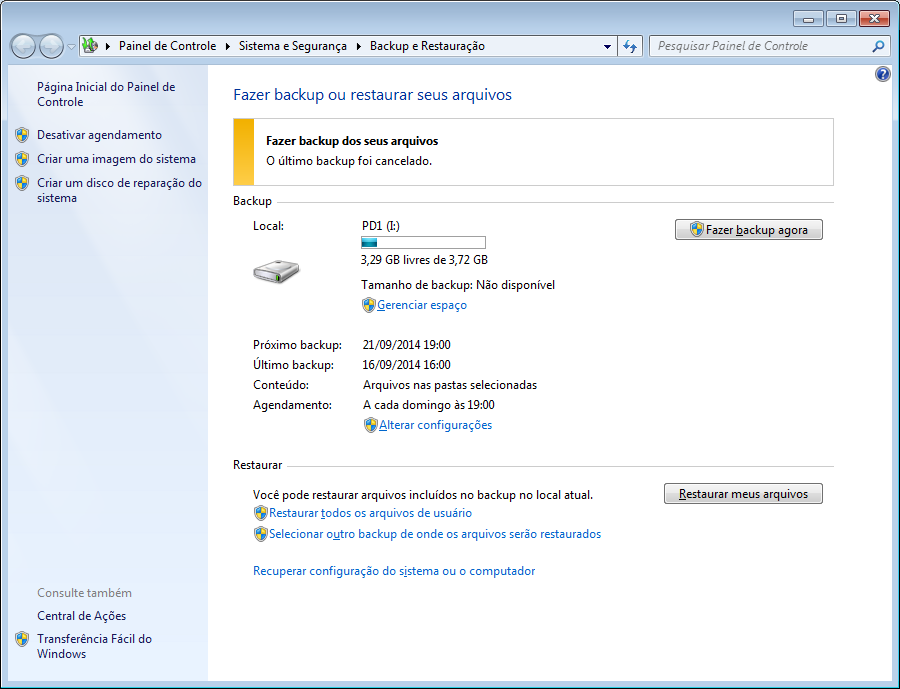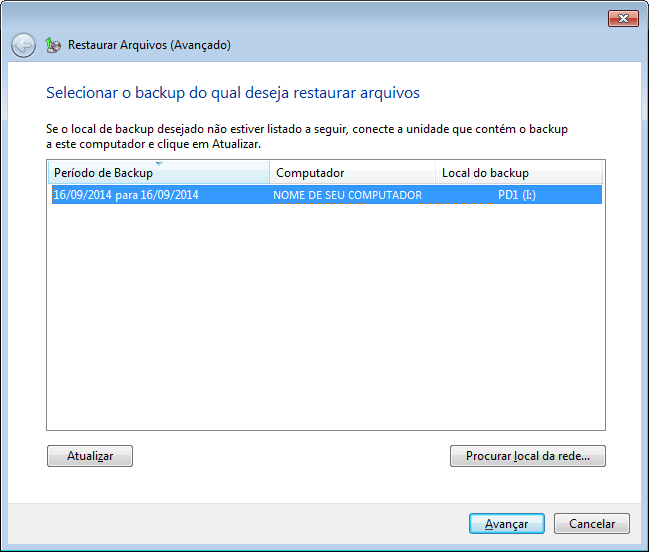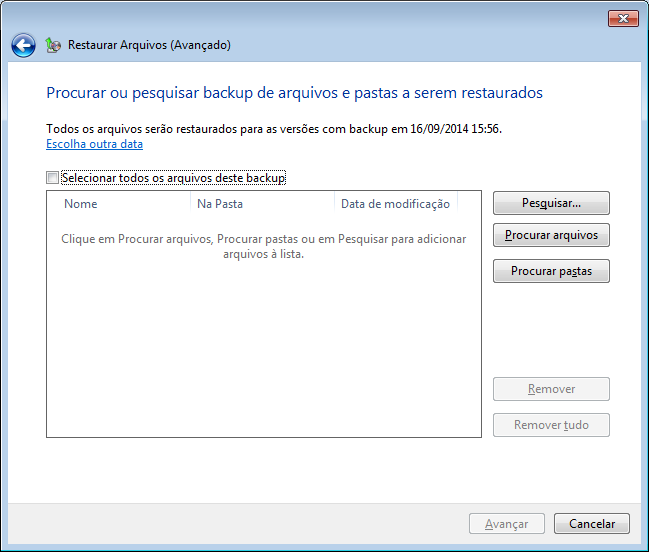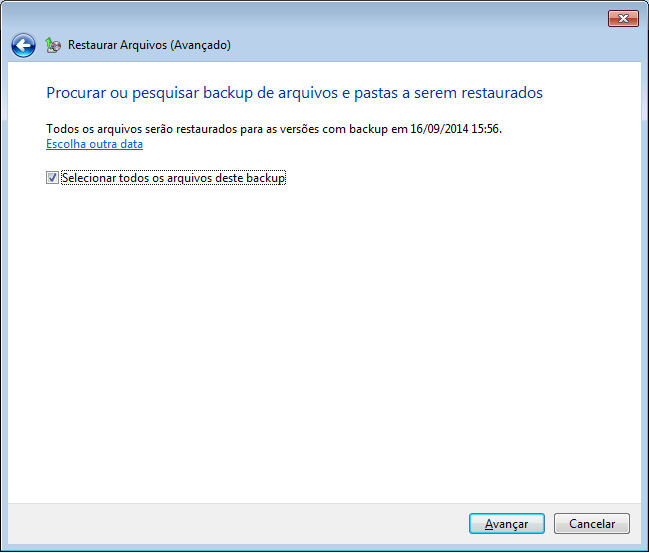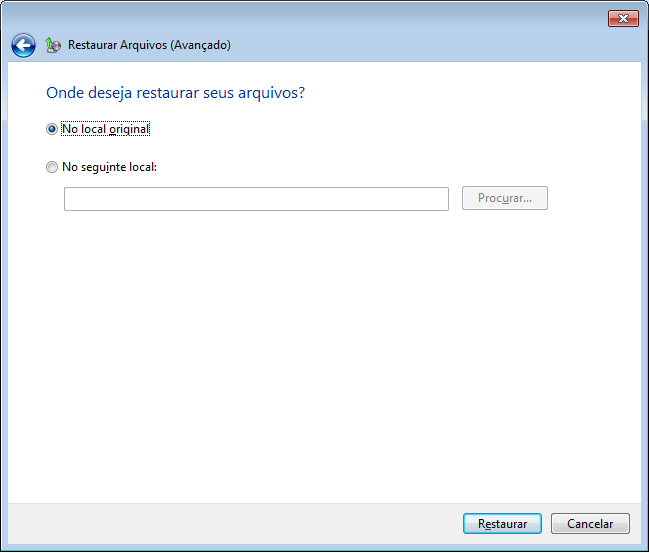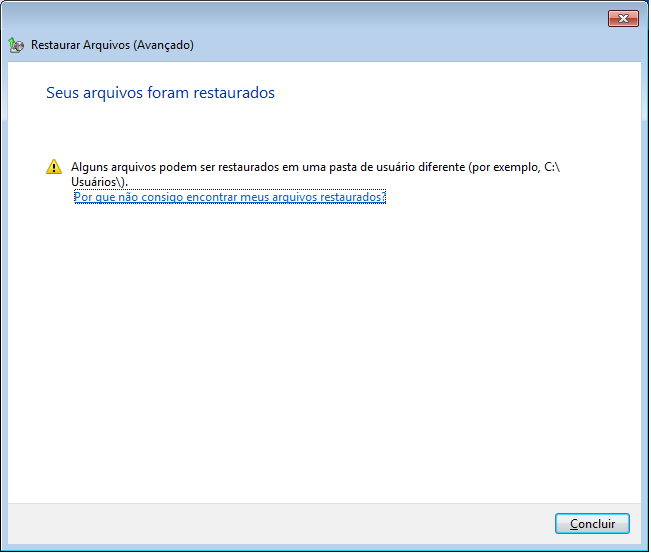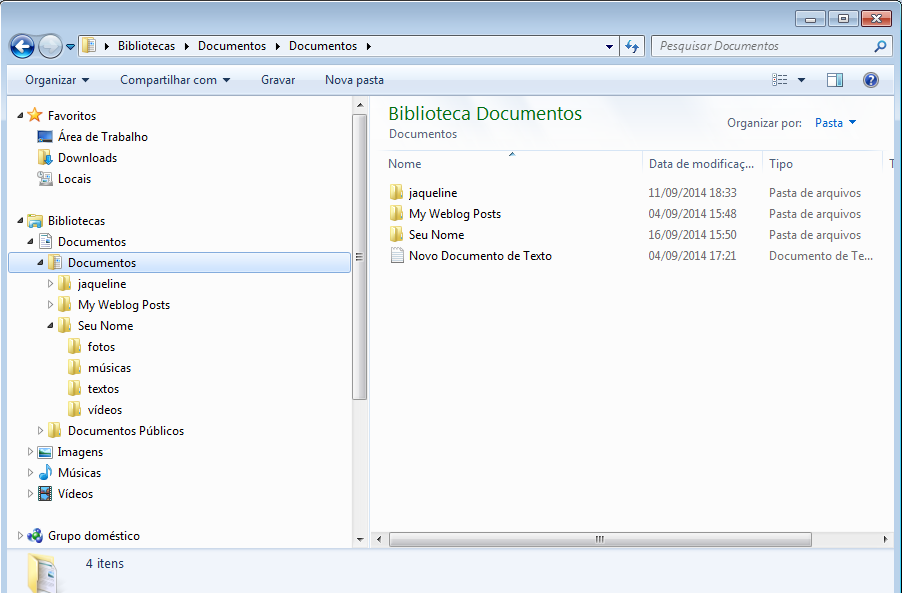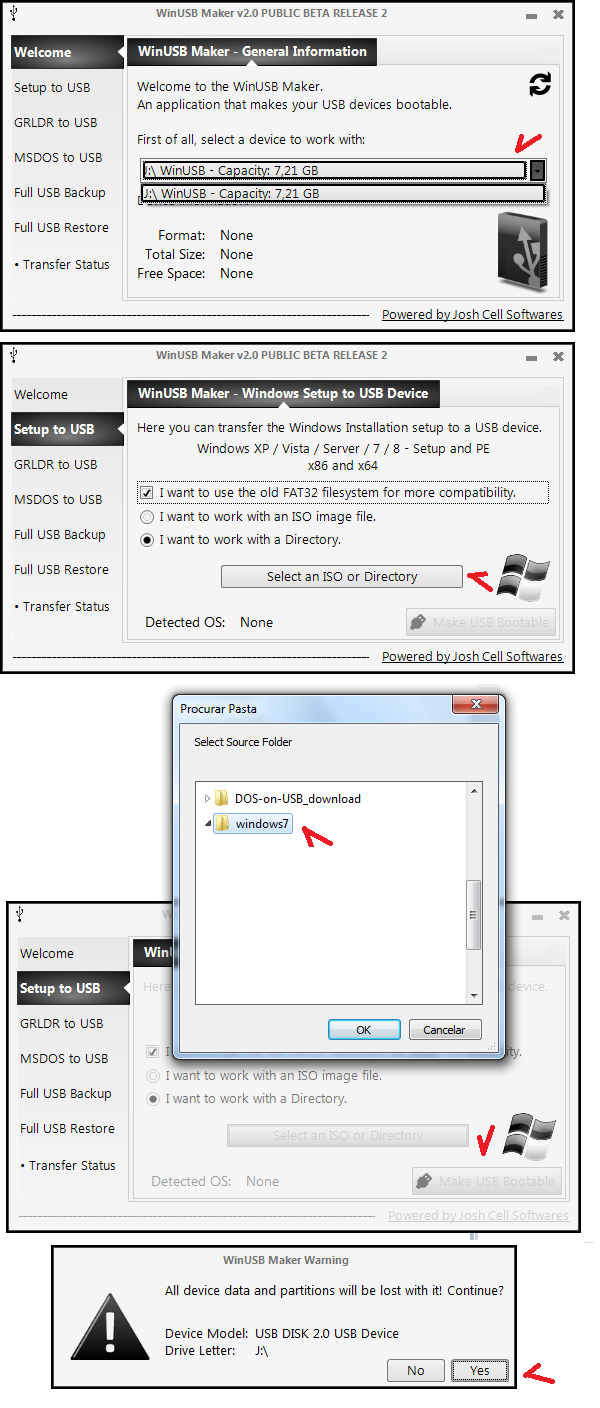Precisa de curso/treinamento de informática ou suporte técnico em computadores, no Rio de Janeiro (RJ)? Fale comigo: Wallace Vianna informática.
Desculpe! Muitos textos dessa página foram mudados de lugar!
Procure outros textos no campo de busca desse blog , digitando “Informática”.
Wallace Vianna é web designer no Rio de Janeiro RJ.
Informática essencial (Windows)
Janela ativa e inativa • Renomeando arquivos em lote • Skake, snap e peek • Backup do computador com Windows 7 Unidades de valor: do bit ao gigabyte • Fazendo Cópia de segurança / Backup de seus arquivos, com o Windows 7
Janela ativa e inativa
Basicamente é a janela em que você está trabalhando no momento, que fica “na frente” das demais, com a barra de títulos e ícone da barra de tarefas em cor mais destacada (*).
(*) dependendo do tema – conjunto de cores e efeitos das janelas – de seu Windows Vista ou 7 em diante, é a janela com a barra de títulos (ou ícone) menos transparente, ou clara.
Renomeando arquivos em lote no Windows 7
Esse recurso não é novo, mas pouca gente usa: para renomear vários arquivos em lote, (usando o mesmo nome e colocando sequência numérica) basta
- selecionar os arquivos desejados
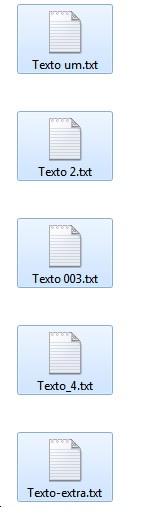
- selecionar o primeiro da lista e com o botão direito do mouse escolher no menu contextual “renomear”
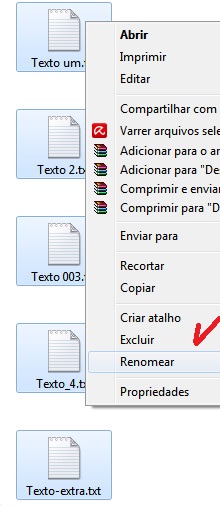
- digitar o nome desejado e apertar a tecla Enter
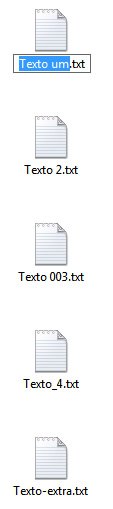
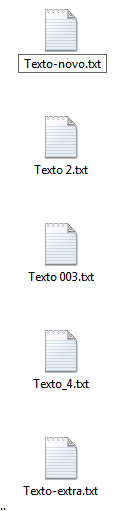
Os arquivos devem estar todos renomeados.
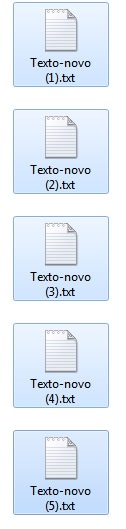
Observação:
- O primeiro arquivo a ser selecionado ao escolher a opção “renomear” será o “número 1” da lista de arquivos, não importando a ordem da lista de arquivos em sua tela
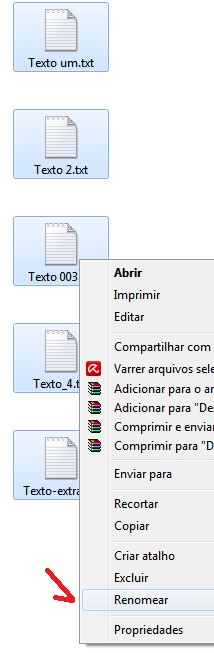
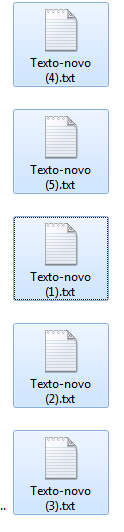
- O Windows aparentemente renomeia os arquivos primeiramente do topo para baixo; depois da esquerda para a direita; se houverem mais arquivos, retoma a ordem “do topo para baixo”.
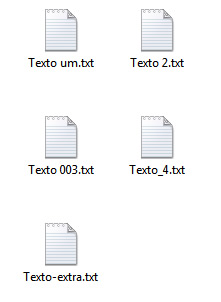
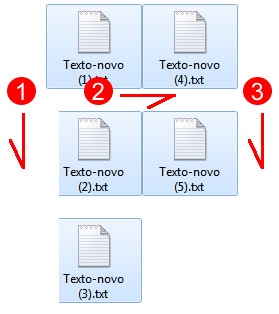
Windows 7 / 8.x – Shake Snap e Peek (balançar, aderir e esticar)
Apesar desses recursos do Windows 7 (8.x e 10?) não terem tradução, posto aqui essas pequenas grandes funcionalidades do Windows.
Shake (Sacudir ou balançar)
Como o nome sugere, se você tem duas ou mais janela abertas, restauradas, ao selecionar uma janela e balançar para s lados, você minimiza as demais janelas.
Teclas de atalho:
Windows + Home: minimiza todas as janelas, exceto a ativa. Ou restaura todas as janelas.
Snap (aderir)
Esse recurso é útil para colocar duas janelas lado a lado, ocupando metadde da tela, rapidamente. Selecione uma janela e arraste para um dos lados da tela, até a janela sair da área do monitor. Observe que em determinado momento a janela fica mais azulada, até ocupar exatos 50% da tela.
Você pode fazer isso com outra janela, arrastando para o lado oposto.
Outra opção do Snap/aderir, na vertical, é você selecionar a borda superior ou inferior da janela, esticar na vertical (até o extremo da tela) que a janela se ajusta verticalmente na tela.
Observação:
Você pode maximizar a tela clicando e arrastando o topo da janela (barra de títulos) para o topo da tela; outra opção oé clicar duas vezes no topo da janela.
Teclas de atalho do Snap:
Windows  + Seta para a Direita ou Esquerda; Windows
+ Seta para a Direita ou Esquerda; Windows  + seta para cima e para baixo.
+ seta para cima e para baixo.
Peek (ocultar janelas)
Apesar de muita gente preferir desligar esse recurso, ele pode ser útil se usado em apresentações para liberar a tela rapidamente para a área de trabalho/desktop: clicar no canto inferior direito da barra de tarefas, naquele botãozinho ao dado do relógio do Windows. Isso minimiza todas as janels ao mesmo tempo.

O chato é que se você deixar o cursor parado ali sem querer, ele faz o mesmo (!).
Tecla de atalho:
Windows  + D (minimizar/maximizar); Windows
+ D (minimizar/maximizar); Windows  + seta para baixo (minimizar).
+ seta para baixo (minimizar).
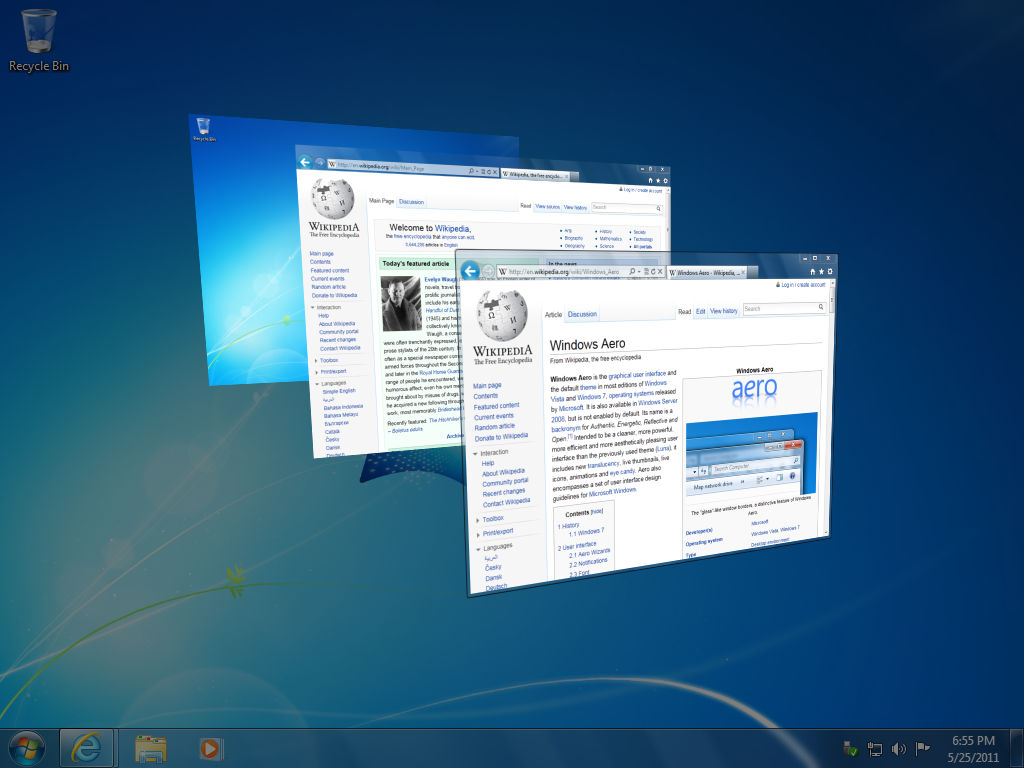
Desses recursos novos do Windows 7 lamento que o recurso AERO (alternar janelas, empilhadas em perspectiva [*]) tenha sido abolido no Windows 8x. Decorativo mas era simpático…
[*] Tem de ter o tema Aero habilitado nas propriedades de vídeo, para funcionar.
Fonte: Windows.microsoft.com
Unidades de valor: do bit ao gigabyte
Assim como nós trabalhamos com unidades de valor (metro para medir o tamanho, quilômetro para medir distâncias e quilograma para medir o peso – ou a massa) o computador trabalha com suas unidades de valor, a começar pelo bit, que vale 0 (zero) ou 1 (um).
O múltiplo do bit é o Byte, que equivale a 8 bits. Um exemplo fácil de entender são os caracteres deste texto, cada um deles corresponde a 8 bits, uma sequência mais ou menos assim: 10011010.
Ou seja: um byte equivale a um caractere (letra ou número).
O múltiplo do Byte é o KiloByte, que equivale a 1024 bits. Para facilitar nosso cálculo, vamos assumir que um KiloByte corresponte a 1000 bytes (até porque o Windows em seu computador faz esse arredondamento).
Observação: Já existem novas unidades de valor, que devem ser adotadas pelo mercado num futuro próximo. Leia este artigo para compreender melhor.
Vou listar aqui uma tabela com as unidades de medida valor utilizadas atualmente:
| bit | 0 ou 1 |
| byte | 8 bits = 1 caractere |
| kiloByte (kB) | 1024 bytes = 1000 bytes (arredondado)ou 1000 caracteres |
| MegaByte (MB) | 1 milhão de bytes (arredondado)ou 1 milhão de caracteres |
| GigaByte (GB) | 1 bilhão de bytes (arredondado)ou 1 bilhão de caracteres |
Unidades de armazenamento
Existem unidades de armazenamento para guardar arquivos, documentos ou pastas de nosso computador. As mais comuns são:
CD-ROM: 800 a 900 MB (equivalente a + ou – 800 milhões de caracteres)
DVD: de 4.7 a 17 GB (4 a 17 bilhões de carcteres)
Blu-ray: 23.3 a 54 GB (23 a 54 bilhões de carcteres)
Pen Drive: (USB Flash Drive): até 256 GB (256 bilhões de caracteres)
Disco rígido/HD/Hard Disk: Acima de 999 GB (mais de 999 bilhões de caracteres)
Outras Referências:
Wikipedia – Prefixos binários
Wikipedia – Mebibyte
Wikipedia – Capacidade do disco rígido
Wikipedia – CD ROM
Wikipedia – DVD
Wikipedia – Blu-Ray
Wikipedia – Pen Drive/USB Flash Drive
Wikipedia – Disco Rígido
Fazendo Cópia de segurança / Backup de seus arquivos, com o Windows 7
O recurso de Backup do Windows serve para salvar todas as configurações de seu computador, com Windows, caso precise formatar seu micro (ou utilizar outro computador) e depois restaurar todos seus arquivos e configurações (da conta de e-mail criada no Windows Mail, passando pelos favoritos armazenados no Windows Explorer até seus arquivos com música e vídeos favoritos).
Como existem diversas situações em que o Backup pode ser feito e restaurado, neste exemplo vou citar uma situação bem simples: na pasta Documentos do seu Windows 7 há uma pasta com seu nome e pastas/arquivos com suas coisas.
Vamos fazer backup dessa pasta para levá-la a outro computador, com a mesma versão do Windows (7).
O backup será armazenado num pendrive (neste exemplo, unidade de disco/letra “i” do computador).
Após criar a sua pasta com seus arquivos, insira seu pendrive na porta USB de seu computador.
Vamos Ao menu iniciar do Windows procurar a ferramenta de Backup: digite na barra de busca a palavra “backup”:
Vai aparecer a tela do Backup do Windows 7; clique em configurar Backup.
O quadro de diálogo de configurar Backup vai surgir (com barra de progressão de tempo).
Na tela que se segue aparecerão as unidades de disco disponíveis para gravar o Backup (aqui, o DVD-RW e o PenDrive).
Clique no Pendrive e depois no botão “avançar”.
Na tela seguinte escolha a opção “Deixar que eu escolha” (a primeira opção vai copiar todas as configurações de seu computador, que podem não caber num Pendrive de 2 ou 4 GB, p.ex.)
Nesta tela aparecem pré-marcadas as opçoes de fazer Backup do micro inteiro (configurações do Windows e seus arquivos pessoais).
Desmarque as duas primeiras opções;
Role a tela, procure a sua unidade de disco (aqui, C:) e marque a pasta Documentos > Seu nome; depois clique em “Avançar”
Neste ponto o Backup informa o local que vai ser gravado (pasta Seu Nome); clique em “alterar agendamento”
A tela a seguir, por padrão, pergunta se deseja executar esse backup de temos em tempo;
Desmarque a opção “Executar backup seguindo um agendamento (recomendado)”; depois clique em Ok.
Essa opção cria backups periódicos automaticamente, mas é útil se você possui uma unidade de disco (Pendrive, HD externo ou outro HD) grande.
Voltamos à tela anterior. Clique em “Salvar configurações e executar Backup”
Os seus arquivos estão sendo copiados para seu PenDrive, neste momento.
Quando o processo terminar, observe que no seu Pendrive há pelo menos dois arquivos: um com o nome de seu computador e outro MediaID.bin. Seu Backup está contido nestes dois arquivos.
Se não estiver visualizando um desses arquivos é porque o seu Wundows não está exibindo arquivos ocultos ou de sistema. Não se preocupe com isso, apenas não apague estes arquivos.
Agora imagine que teve de formatar (zerar) seu computador ou mudar para outro computador, com Windows 7.
Você pode restaurar seus arquivos neste outro computador, facilmente.
Observe que no novo computador não existe a pasta com seu nome.
Insira o PenDrive com o Backup no outro computador e abra o programa de Backup (conforme mostrado no início deste tutorial). Clique em “Restaurar meus arquivos”.
Selecione o backup de seus arquivos (só vai ter essa opção, mas você também poderia ter mais de um backup, no Pendrive). Clique em “Avançar”.
Nesta tela parecem várias formas de restaurar seu Backup. Marque a opção “Selecionar todos os arquivos deste backup”
Feito isso clique em “Avançar”.
Nesta tela, marque, ou deixe marcada, a opção “No local original”; clique em “Restaurar”.
A tela seguinte informa que os arquivos foram restaurados, no mesmo local original (pasta documentos > Seu Nome)
Abra o Windows Explorer e procure a pasta documentos: seus arquivos estão lá.
Esse tutorial é bem simples, mas ilustra como copiar seus arquivos com segurança de um computador para outro. Se precisar copiar as configurações de seu Windows (papel de parede, favoritos da internet) basta seguir esse tutorial deixar as opções de backup como na Fig. 8, sem alterar nada e pular para a fig. 14. Neste caso tenha um Pendrive, HD externo ou DVD de grande capacidade!
Espero que tenha ajudado.
Papo de Micreiro, Windows
Dicas e links úteis de como instalar outro Windows em computador CCE Win E365
Atualizado em 25/12/2013
Se você passou pelo drama de tentar instalar um Windows “velho” (Windows 7 ou Vista) num computador CCE Win E365, com (BIOS) Aptid Setup Utility da American Megatrends Inc., 2011 version 2.15.1227 e não conseguiu, aqui seguem dicas de como fazê-lo.
Explicando em rápidas palavras o problema:
Os computadores novos (principalmente com Windows 8) possuem uma novo sistema de bios, o UEFI. que entre outras coisas trabalha com a tabela de partição GUID, em vez da MBR. Para você poder usar uma mídia (HD/SD) com formato diferente deste, você tem de (a) converter a tabela de partição de seu disco de sistema (Windows) para MBR (b) desabilitar o UEFI na BIOS do computador, para que o computador reconheça sua mídia de instalação.
Observação importante:
Um mesmo fabricante possui diversas séries/modelos de computador. Isso significa que estas dicas não vão funcionar se seu computador for um laptop, tablet ou computador de mesa da CCE, diferente da série E365. Infelizmente, se este for seu caso, terá de chamar um técnico, garimpar na internet por uma solução ou descobrir por conta própria como resolver este problema… no seu computador específico.
Posto este fato, vamos ao passo-a-passo:
Preparando seu computador para reconhecer a instalação de um Windows velho
neste exemplo o computador “novo” tem Windows 8, e vai receber um Windows 7 ou Vista, pois o XP pode não instalar em máquinas muito novas:
Primeiro acesse as opções de restauração do Windows 8:
- clique ou mova o cursor no topo da tela, à direita.
- procure Configurações
- Alterar configurações do PC
- Em Configurações, toque ou clique em Geral; procure Inicialização avançada e depois clique em Reiniciar agora (você vai sair do Windows 8 e entrar no Windows PE)
- Em Escolha uma opção, clique em Solução de problemas
- Em Solução de problemas escolha Opções avançadas
- Em Opções avançadas escolha Prompt de comando (interface somente-texto do D.O.S.)
Eventualmente você verá as opções Escolha uma conta para continuar e insira a senha (escolha a sua conta de administrador do Windows 8, se tiver mais de uma conta; se tiver senha, digite, se não, siga em frente)
Obs.: Se for executar o Prompt de comando dentro do Windows, execute em modo administrador para não abrir duas janelas – uma do D.O.S e outra do comando diskpart.
Digite:
- diskpart <Enter>
- list disk <Enter> (para ver qual unidades de disco você irá modificar. Anote o número com atenção, se baseando no tamanho da unidade!)
- select disk X <Enter> (X aqui é o número da unidade de disco, que pode ser 0, 1, 2, 3, 4, 5… a depender do número de discos fixos e removíveis possua)
- clean <Enter>
- convert mbr <Enter> (Esse comando é que converte a tabela de partição GPT para MBR, compatível com o Windows “velho” que deseja instalar)
- create partition primary <Enter> (Cria nova partição primáris)
- format fs=fat32 quick <Enter> (se esta opção para formatação da unidade em FAT 32 bits falhar, se o D.O.S disse que a unidade é muito grande, sem problemas, siga para o passo seguinte ou pode parar por aqui)
- active <Enter> (torna a unidade ativa no momento)
- Digite Exit <Enter> para sair do DiskPart e reinicie o computador.
Observação 1: Uma boa descrição do que o DiskPart pode fazer pode ser lida no site oficial da Microsoft (link 1 e link 2)
Observação 2: você pode refazer todos esses passos acima nas opções de restauração do Windows 8, caso não tenha mais acesso ao Windows 8, após esse procedimento. Dica do site Badoo: inicialize o computador com a mídia de instalação ou de recuperação do Windows 8. Caso tenha utilizado a mídia de instalação, clique em Reparar o computador, no canto inferior esquerdo da tela.
Desligando o boot do Windows 8
- Reinicie seu computador e aperte as teclas F1 ou DEL para entrar no programa/setup da BIOS
- Procure (com o mouse ou teclado – tecla de direção -> ou TAB) a opção ADVANCED > Windows 8 configuration > Windows 8 Feature
- Defina DISABLED
- Procure o menu BOOT > 1st Boot > e escolha a mídia desejada para instalar seu Windows “velho”; neste exemplo pode ser CD/DVD ou USB KEY (porta USB/Pen Drive).
Observação: o computador não irá passar para as demais opções de boot (USB, Hard Disk, Windows Boot Manager) caso não encontre o Sistema Operacional/Windows na primeira opção; ou seja: só vale a primeira opção.
Finalizando
Insira a sua mídia de instalação de acordo com o ajuste feito no setup da BIOS (USB, DVD), reinicie o computador e instale seu Windows “velho” (Windows 7 ou Vista).
Se preferir instalar o Windows via PenDrive
terá de ter
- Os arquivos de instalação do seu Windows
- Tornar seu Pendrive bootável com os arquivos de instalação o Windows ; sugiro usar o Win USB maker v2.0 * para essa tarefa pois é simples de usar: basta
(a) baixar o programa e instalar (parece estranho, mas ele é portátil; ao final você tem apenas um arquivo)
(b) ao abrir o programa escolher na primeira opção o seu pendrive (que pode ser unidade E:, F:, ou J: de seu computador)
(c) escolher a opção “I want to use the old fat 32” e “I want to work with a directory”
(d) clicar no botão “Select an ISO ou directory” e selecionar o local onde está sua instalação do Windows
(e) clicar no botão “Make USB Bootale”
para tornar seu PenDrive bootável e copiar a instalação de seu Windows para o PenDrive. Isso vai levar um tempo, não se assuste achando que o programa congelou.
- Depois disso, é só reiniciar seu computador com o PenDrive espetado e instalar o Windows via PenDrive.
* Infelizmente não achei outro site que oferecesse essa versão deste programa (2.0 beta), sem instalar em seu computador, bloatwares (programas de terceiros) como faz o Baixaqui.
Veja isso como um mal necessário; após a instalação, remova os programas que foram colocados em seu Windows.
Observações:
Como deixar o boot do computador como estava antes (para Windows 8), basta reiniciar o computador da mesma forma:
- Ligue seu computador apertando as teclas F1 ou DEL para entrar no programa/Setup da BIOS
- Procure a opção Save And Exit
- Procure a subopção Restore Defaults.
Isso já deve ter resolvido, mas se quiser ter certeza, verifique - Em Boot se a opção 1st boot está configurada para Windows Boot Manager ou Hard Disk
- Em Advanced verifique se a opção Windows 8 configuration > Windows 8 Feature > está configurada Enabled
Como configurar a tabela de partição do disco para Windows 8 de volta para GPT
Na tela do D.O.S digite:
- diskpart <Enter>list disk <Enter> (para ver qual unidades de disco você irá modificar. Anote o número com atenção, se baseando no tamanho da unidade!)
- select disk X <Enter> (X aqui é o número da unidade de disco, que pode ser 0, 1, 2, 3, 4, 5… a depender do número de discos fixos e removíveis possua)
- clean <Enter>
- convert gpt <Enter> (Esse comando é que converte a tabela de partição para MBR, compatível com o Windows “velho” que deseja instalar)
- Exit
ou siga este tutorial da Microsoft.
Espero ter sido útil!
Fontes citadas no texto.
Outras informações relacionadas
- Como criar um pendrive de boot/instalação com o Windows 7
- Como criar imagem ISO de seu programa ou sistema operacional Windows
- Como gravar um disco a partir de uma imagem ISO usando o Windows 7
- Download/baixar CD Buner XP: Programa que cria arquivos ISO:
- Win USB maker para criar um pendrive de boot para Linux, D.O.S, windows, com ou sem instalação do Windows (necessita dos arquivos deinstalação do Windows ou de arquivo ISO do Windows)
- D.O.S 7 em USB/PenDrive (site oficial, e site-espelho)